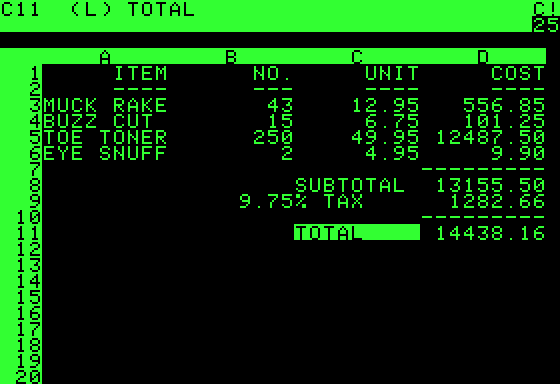Curso básico de LibreOffice/Imprimir
Este texto é uma versão em formato wiki da apostila Curso Básico de LibreOffice.org – Introdução, Histórico do LibreOffice.org que incorpora também a antiga Apostila Broffice.org Calc - Básico. Este material foi desenvolvido inicialmente pela equipe apresentada abaixo. Por estar em uma wiki, todos podem ajudar a continuar aprimorando o seu conteúdo, e para isso é possível incluir novos tópicos, referências, exemplos e exercícios, que não tenham sido abordados na versão original das apostilas, ou revisar o texto e as imagens, para que as informações correspondam às versões mais atuais dos programas apresentados.
Equipe de elaboração
[editar | editar código-fonte]Concepção do curso
[editar | editar código-fonte]Geral
[editar | editar código-fonte]- Germânia Kelly Furtado – Coordenadora EPG - germaniakelly@gmail.com
- César Machado Pimentel – Gerente CEDEP - fcesar@seplag.ce.gov.br
Calc
[editar | editar código-fonte]- Ricardo Leite – Coordenador COTEC - ricardols@seplag.ce.gov.br
- João Alcides – Gerente CESTI - alcides@seplag.ce.gov.br
Redação e facilitação
[editar | editar código-fonte]- Francisco Morvan Bliasby – Técnico Suporte COTEC –morvan@seplag.ce.gov.br
O LibreOffice.org é uma suíte de aplicativos livres, i. e., que podem ser manipuladas à vontade, sem que o usuário incorra em nenhum tipo de ilícito, como acontece com os programas proprietários. Se sua empresa não gosta de um certo recurso presente no Writer, pode alterá-lo, sem qualquer problema. Não pense jamais em fazer o mesmo com um aplicativo da Microsoft, como o MS Word, por exemplo. Ela, a suíte livre, contém, a exemplo das suítes mais conhecidas no dia-a-dia da microinformática, Processador de Textos (Writer), Planilha Eletrônica (Calc), Programa de Apresentação (Impress), SGBD (Sistema Gerenciador de Base de Dados), o Base, de interface similar ao MS Access, Editor Gráfico (Draw), Editor de Arquivos da Internet, dentre outros recursos. No Brasil, por motivos ligados a registro de marca, o software passou a se chamar BrOffice.org, sem que isto represente um "Fork" ou seja, não é uma derivação da suíte internacional (OpenOffice.org). Muito pelo contrário. O intercâmbio entre os colaboradores brasileiros e de outros países é intenso e a sincronia entre as mudanças aqui e algures é fato.
Uma empresa pequena e produtiva, chamada StarDivision, da Alemanha, desenvolvia uma suíte de aplicativos para escritório. A Sun, uma grande companhia de software, antevendo a briga pelas suítes de escritório, compra-a e absorve o trabalho da suíte, em 1999. Em 2000, a Sun liberou o código-fonte da suíte sob as licenças LGPL/SISSL, com o nome comercial StarOffice 5.0. A comunidade Open Source lança, ainda em 2000, a primeira versão livre do pacote (suíte) OpenOffice.org.
No Brasil, como dito no início, tivemos problemas com a marca OpenOffice.org. Em 1998, uma empresa do Rio de Janeiro (BWS Informática) registrou a marca "Open Office" junto ao INPI. Dado o sucesso da marca / suíte OpenOffice.org, a companhia carioca que havia registrado o nome Open Office perpetrou uma campanha de ameaças de processos por uso indevido da sua marca, obrigando a comunidade brasileira a adotar um novo nome: BrOffice.org.
Surgimento da TDF (The Document Foundation)
[editar | editar código-fonte]Após algum tempo, nova reviravolta: a Sun é comprada pela Oracle, a conhecida gigante do mundo dos Bancos de Dados Corporativos. Com a aquisição da Sun, que já não era nenhuma Brastemp, no que tange a SL e suas especificidades, a comunidade internacional se viu compelida a adotar uma nova marca para a sua suíte, ao mesmo tempo aproveitando todo o código-fonte existente do OpenOffice.org. Foi criada assim a OpenDocument Foundation, já contando com o aporte de importantes programadores de companhias como a IBM, Canonical, BrOffice.org, Collabora, FSF (Free Software Foundation), dentre muitas outras, além, é claro, de toda ajuda desta e de outras companhias em questões extradesenvolvimento, como, por exemplo, questões jurídicas. Veja a relação completa de entidades endossantes do TDF em http://www.documentfoundation.org/supporters/.
Espere-se que o LibreOffice.org difira bastante, no decorrer do seu longo e necessário processo de desmembramento e bifurcação (fork), pelas razões aqui elencadas. A interface do LibreOffice.org já recebe, por ora, inúmeras sugestões de redesenho; o Projeto Renaissance, por exemplo, que provê para o LibreOffice.org uma interface similar ao Ribbon, da suíte da Microsoft (Office 2007 em diante).
Dizer que a fundação BrOffice.org apoia a TDF é pouco preciso: o BrOffice.org, junto com a fundação responsável pela suíte OxigenOfice se fundem ao projeto TDF e passam a ser o mesmo software. Se você executar o ícone do BrOffice.org e vir, ao invés do logo do próprio, o logo com a palavra "LibreOffice.org", não se assuste, pois é uma questão meramente cosmética. Na verdade, são ambos o mesmo software.
Ao visitar o sítio http://www.documentfoundation.org/ ver-se-á o manifesto da fundação, que diz:
- [TDF] É uma organização autônoma, independente e meritocrática, criada pelos líderes da Comunidade OpenOffice.org (a fundação, não a Oracle).
- Continuamos o trabalho de dez (10) anos da Comunidade OpenOffice.org;
- Fomos criados com a crença de que a cultura gerada em uma organização independente agrega que há de melhor nos desenvolvedores e provê aos clientes o que há de melhor em software;
- Somos abertos a quem quiser colaborar com as nossas atividades, dentro de nossos valores básicos;
- Aceitamos colaboração corporativa, por exemplo, para nos ajudar no custeio de colaboradores dentro da comunidade.
Pelos motivos aqui elencados, doravante adotaremos LibreOffice.org para nos referimos ao pacote, salvo menção em contrário.
Ser um padrão aberto significa que qualquer um pode implementar uma solução baseada neste padrão. Se você quiser implementar uma suíte de escritório compatível com o LibreOffice.org, nada o impede, mesmo que, a rigor, seja bem mais fácil e produtivo contribuir com o código-fonte do LibreOffice.org. A tendência de se buscarem soluções baseadas em padrões é irreversível e o fato de ser um padrão aberto garante a independência de quem o implementa e de quem o adota.
Mas, o que é um Padrão?
[editar | editar código-fonte]Padrão é, no caso estrito, um conjunto de normas que visam a assegurar o acesso, a reprodutibilidade e o armazenamento de informações de um determinado arquivo. No sentido lato, padrão visa a tornar possível a interoperabilidade entre vários fornecedores de uma solução. Por exemplo, se moramos no Brasil, os televisores recebem o sinal de cores sob o sistema PAL (Phase Alternated Line, em inglês) e ainda sob o padrão de resolução ou subsistema M, daí o nome comum PAL-M. Se você só dispuser de um televisor em preto e branco, você só não receberá, evidentemente, a informação de cor; isto é um padrão, ou seja, garante-se a informação, não os recursos adicionais. Dentro ainda deste exemplo, não temos que nos preocupar com a marca do televisor, e sim com os recursos deste, já que na transmissão se garante a informação do programa. Se você vai recebê-lo com todos os recursos, como a cor ou se ouvirá o som em estéreo ou não depende do televisor, e não da transmissão. Vivemos, de modo imersivo, transparente, cercados de padrões; o semáforo de trânsito, por exemplo, ainda que tendo as três cores padrão, as tem também de modo totalmente convencionado: o farol vermelho vem em primeiro lugar - acima; o farol amarelo vem no meio e o verde fica na parte inferior do sinal de trânsito. Quer dizer, não há nenhum impedimento em um daltônico (com qualquer manifestação de daltonismo) de dirigir um veículo automotor, já que as cores que, via de regra, que potencialmente lhes causam algum transtorno, seriam o vermelho e o verde e estas frequências de cor estão sempre em posições extremas no semáforo, tendo, invariavelmente, ao meio, o amarelo - a não ser a "miopia" de algum legislador que não consegue "ver", detectar aí um padrão. A posição das cores é padronizada internacionalmente.
Um exemplo de padronização aceito e utilizado mundialmente é o Método 5S. Qualquer corporação que deseje implementá-lo pode fazê-lo sem pagar direitos autorais a ninguém, tendo que arcar somente com os custos inerentes ao processo e, normalmente, os gastos com consultoria.
Qual a implicação da expressão "Padrão Aberto"?
[editar | editar código-fonte]Você pode argumentar: "Um texto formatado no MS Word segue um padrão". De fato. Mas aí entra a segunda parte: padrão aberto X padrão proprietário. Um padrão aberto é um conjunto de diretivas ou características que garantem a manipulação do código, a sua auditabilidade, o entendimento de como funciona o software, retirando deste a sua dimensão de "caixa preta". A implicação disto tudo é exponencial: eu posso, como usuário do programa de computador, passar de mero usuário passivo para sujeito da ação, pois eu posso entender os bastidores do funcionamento do programa, já que este é aberto, livre, e eu posso estudá-lo e eventualmente processar mudanças em seu funcionamento e ainda serei encorajado a propagar estas mudanças a toda a comunidade de SL.
Podemos citar, como requisitos para um software poder ser considerado aberto, várias características, dentre elas:
- Disponibilidade: Padrões abertos devem estar disponíveis para todos lerem e o implementarem livremente, sem incorrer em qualquer tipo de constrangimento, quer legal, quer monetário;
- Permitir a escolha do usuário: Não podemos pensar em padrão aberto se a escolha está restrita a determinado fornecedor;
- Inexistência de "royalties": Padrões abertos são livres para implementação sem a cobrança de royalties. O processo de certificação de aderência ou endosso ao padrão pode ser cobrado contanto que não seja requisito para a sua implementação;
- Impedir discriminação: Os padrões e as organizações que os mantêm não podem discriminar entre implementações, têm que conversar livremente entre si;
- Extensível: Os padrões devem evoluir. Não confunda padrão com empecilho à evolução dos formatos;
- Protegido: O licenciamento do padrão deve impedir práticas comerciais predatórias que restrinjam a sua evolução e implementação;
- Suportado em nome do interesse coletivo: Padrões devem ser suportados enquanto houver interesse público;
- Ausência de custo: O custo da especificação deve ser zero ou cobrir apenas os custos de cópia e distribuição de forma a não restringir o acesso ao padrão a desenvolvedores de qualquer capacidade econômica.
Podemos, sem qualquer embargo, afirmar que o ODF é norma técnica de padrão aberto de suíte de escritório sendo este padronizado pela entidade ISO/IEC sob o número de protocolo 26.300.
Por ser aberto, o LibreOffice.org garante que qualquer pessoa pode adotá-lo e modificá-lo à vontade. O LibreOffice.org usa o formato ODF em seus aquivos. O formato ODF é assegurado e endossado pela entidade internacional OASIS, ou Organization for the Advancement of Structured Information Standards, ou ainda, em português, Organização para o Avanço de Padrões em Informação Estruturada, que tem, entre seus membros, IBM, Sun, Adobe, Corel, SAP Ag, dentre outras.
O formato ODF se subdivide em vários subformatos (leiam-se extensões), para efeito de identificação dos aplicativos / arquivos.
As extensões de arquivos mais comuns, usadas pelos documentos do OpenDocument são:
- .odt para Processadores De Texto (text)
- .ods para Planilhas Eletrônicas (spreadsheets)
- .odp para Apresentações em Slides (presentations)
- .odg para Editor de imagens (graphics)
- .odf para Equações Matemáticas (formulae)
- .odm para Documentos-Mestre (master)
- ...
É muito fácil saber o tipo de arquivo do ODF: se é um arquivo do usuário, se é um modelo, e qual a aplicação do LibreOffice.org que manipula aquele arquivo: os arquivos do padrão ODF têm, salvo menção em contrário, três (3) letras em sua extensão.
- A primeira delas é sempre a letra O, de Open (aberto, em inglês);
- A segunda letra pode assumir um D, que é o mais comum, que indica Document, Documento, ou seja, documento do usuário, ou a letra T, de Template (modelo, gabarito, em inglês); e
- A terceira letra da extensão do arquivo indica a aplicação que vai, normalmente, manipular aquele arquivo. Normalmente, pois o usuário pode ter mudado, por algum motivo, as associações de arquivos. Os nomes as aplicações estão sempre em inglês. S para SpreadSheet (Planilha); T para Text; G para Graphics (imagens); lembre-se de que ODF é a norma de documentos livres. As extensões são grafadas em caixa baixa (minúsculo).
Vejamos alguns exemplos:
- Relatório_Gerencial_2010.ott
- Extensão do arquivo: ott (O de Open; T de Template e T de Text).Trata-se, sem dúvida, de um modelo de documento texto; a ser manipulado pelo Writer.
- Relatório_Gerencial_2010_Final.odt
- Extensão do Arquivo: odt (O – Open; D – Document (arquivo do usuário); T – Text[o]). Trata-se de um arquivo de usuário e que deve ser manipulado normalmente pelo Writer.
- Relatório_Financeiro_2010.ods
- Extensão: ods (O – Open; D – Documento comum, não-modelo; S – Spreadsheet (Planilha eletrônica). Documento de planilha comum. Deve ser aberto pelo Calc.
ODF: Padrão de Compactação de Documentos
[editar | editar código-fonte]Se, por curiosidade, se abre um arquivo armazenado em formato .ODF, veremos que se trata de um arquivo "zipado", i. e., compactado em um formato universal, (LZW, ou Lempel-Ziv- Welch, em homenagem aos seus autores – é um formato "LossLess" (sem perdas), utilizado por muitos programas de compressão de dados, como o Zip do Unix, ou o Winzip do Windows, por exemplo), o qual, como o próprio nome sugere, pode ter seu conteúdo lido por qualquer computador e sob qualquer Sistema Operacional. Alguém, por exemplo, enviou a você um relatório importante, mas você só necessita, por ora, de um gráfico deste relatório, o qual sabe-se estar armazenado dentro deste arquivo .ODF em um formato bem difundido de imagem, por exemplo, .GIF ou .PNG. Sem problema. Abra-o com o navegador de arquivos do seu S. O. e extraia só o que você precisa, no caso, a imagem. Este é só um exemplo da importância de se trabalhar com padrões.
Podemos citar dois exemplos emblemáticos sobre a importância de padrões:
Em dezembro de 2004 um tsunami varreu a Indonésia, como se sabe. Foram muitas vítimas e um prejuízo financeiro de dimensões quase tão avassaladoras como o próprio tsunami. As equipes de ajuda humanitária enfrentaram atrasos na entrega de itens de sobrevivência por conta da dificuldade em processar formatos de arquivos diferentes. Alguns voluntários chegaram a jogar garrafas com mensagens a partir de helicópteros para poder se comunicar, algo impensável nos dias de hoje. Quer dizer, estudamos tanto, criamos tantos meios de comunicação e justamente a falta de padronização nos remete de novo a séculos atrás! O mesmo problema se verificou por ocasião da passagem do furacão Katrina (exemplo 2). No caso cito, o maior problema, pasme, se deu por não haver um padrão de transmissão de sinais de rádio entre as inúmeras equipes de socorro!!!
Se se pergunta "porque adotar padrões abertos?" certamente haverá uma plêiade de respostas. Mas o menos óbvio precisa ser dito: os padrões fechados são antiéticos. Quando uma determinada empresa de software fecha o código de uma solução sua, alegando ter em mente apenas se proteger do roubo deste código, chega a ser pueril pensar que, a partir daí, esta mesma empresa não vai lançar mão deste mesmo código fechado para obter algum tipo de privilégio. Há inúmeros exemplos. Cite-se o caso do Quattro-Pro, considerado, então, a melhor planilha eletrônica. Só para se ter uma ideia, a versão MS-Dos do Quattro-Pro utilizava modo gráfico (proprietário, claro) e seus relatórios representavam um grande apelo visual. Havia versão para Windows 3.xx e, por ocasião do lançamento do Windows 95, o programa não instalava, apresentando erro! Coincidência? Não se pode reputar como ético, por exemplo, uma empresa lançar um programa e a cada versão deste não manter compatibilidade com as versões anteriores, além do fato de sempre estas versões virem "bugadas", com falhas. Como o "bug" é sobre um software fechado, só o fabricante poderá removê-lo - e quando quiser. Esta cultura de sempre procurar ter a última versão do software instalada é ruim para a empresa adquirente da solução (?), pois a mesma nunca vai dominar totalmente a ferramenta (a cada versão, mudam os recursos, mudam os menus, etc), fora o que vai ter que dispender, sempre, em termos financeiros. Muito bom para o detentor do código.
Fato notório, com relação a qualquer pacote proprietário, é que ele vai na contramão de todo o movimento ecológico, ao promover o sucateamento precoce (leia-se: artificial, forçado) de toda a maquinária (o "hardware" para rodar o Vista, Sistema Operacional proprietário da Microsoft, é o sonho de consumo - da indústria de componentes e periféricos, melhor dizendo.). Qualquer pessoa com perspicácia mediana há de ver que isto não pode dar certo... Nós, usuários de computador, precisamos ter consciência ecológica, afinal, o lixão, digo, o planeta, é o mesmo, não importa o "software" que usamos…
Portable Document Format (ou PDF) é um formato de arquivo desenvolvido pela Adobe Systems para representar documentos de maneira independente do aplicativo, do hardware e do Sistema Operacional utilizados na sua criação.
PDF pode ser traduzido em português como Formato de Documento Portátil. As gráficas digitais o utilizam como arte final, dada a fidelidade do material produzido.
O PDF é um padrão aberto, e qualquer pessoa pode escrever aplicativos que leiam ou escrevam PDFs. Até agora, utilizou-se o PDF como uma maneira de proteger o documento contra edição, pois, até a versão atual do LibreOffice.org (2.3xx), os documentos gerados em PDF não são editáveis. O LibreOffice.org 3.xx promete, ao lado de várias melhorias, editabilidade do formato PDF. Não há qualquer problema, pois os arquivos neste formato têm, de há muito, possibilidade de se colocar uma senha no arquivo final, para proteger assim o seu conteúdo, se é o desejado.
Ao exportar para o formato PDF tem-se a certeza de que o destinatário terá como ler e imprimir o documento, dada a universalização do uso do formato da Adobe.
Você pode utilizar o ícone default (imagem acima) do exportador para PDF, que se encontra na barra de ferramentas Padrão, ou, se desejar personalizar a saída do arquivo PDF, controlando a resolução, qual folha inicial a ser mostrada, se se vai utilizar uma senha para o arquivo ou não, etc., apontar para o menu Arquivo... Exportar como PDF.
Observe-se que só agora, a partir do sucessor do pacote proprietário atual (Office 2007) da Microsoft, está prometida a inclusão deste recurso (exportar para PDF). Até agora, em se utilizando a suíte paga, são necessários programas de terceiros para se ter acesso a esta faculdade. No LibreOffice.org e em seus correlatos, como o Symphony, da IBM, e o próprio OpenOffice.org, este é um recurso nativo.
- O LibreOffice.org contém uma série de recursos que facilitam a digitação de textos longos. É recomendável "perder" algum tempo aprendendo sequências de teclas de atalho, pois o ganho em produtividade é remarcável.
- Os atalhos para Negrito, Itálico e Sublinhado não estão traduzidos. Na barra de ferramentas Formatação é possível ver pelos seus ícones. Pelo contrário, eles mantém os seus nomes em inglês; assim, em se selecionando um trecho de documento, o qual se lhe deseja aplicar um negrito, o atalho não será CRTL + N, e sim CTLR + B (B de "Bold", Forte, Rombudo, em inglês); para aplicar sublinhado, não será CTRL +S, e sim CTRL + U ("Underline", literalmente sublinhado, em inglês); no caso do itálico, o atalho se mantém, pois Itálico (ptg) = Italic (english); então, continua CTRL + I;
- procure sempre aprender atalhos de teclado pensando em ganho de produtividade;
- use, sempre que necessário, por exemplo, em longas digitações, onde, via de regra, há muitos trechos repetitivos, o recurso do AutoTexto (F3);
- a combinação CTRL + F3 permite controle total sobre o AutoTexto (criar, editar, excluir);
- mais comum de acontecer em ambiente Windows, às vezes se enviam dados para a impressora e esta silenciosamente não processa a impressão, quer dizer, nenhuma mensagem de erro é retornada, mas também não imprime! A solução consiste em se abrir a caixa de diálogo "Configurações da Impressora" e selecionar a impressora padrão do Windows; este procedimento quase sempre resolve, mas, se ainda assim não funcionar, substitua a sua opção por "Impressora Genérica". Não se preocupe, isto não reduz em nada a qualidade da impressão. Apenas, com esta opção habilitada estamos instruindo o LibreOffice.org a "conversar" com o Sistema Operacional, repassando a fila de impressão ("Spool de Impressão") a este e não mais tentando "dialogar" com diretamente com o "Spool". Como resultado deste procedimento, você não poderá contar com os recursos de seleção de bandeja de papel e terá de definir corretamente as margens das páginas, mas somente se a impressão ainda não estiver disponível via impressora padrão, como quase sempre acontece. Se você estiver em ambiente Unix / Linux e estiver com problema de impressão, tente baixar um driver PPD (PostScript Printer Definition) adequado à sua impressora, mas, via de regra, não haverá problema de impressão, pois o diálogo impressora X micro se dá – em ambiente Unix / Linux – utilizando a linguagem universal PCL (PostScript Language Library). Alguns arquivos PPD estão instalados como arquivos padrão. Se não houver um arquivo PPD correspondente à sua impressora, tente localizar os próprios em http://www.adobe.com/products/printerdrivers/ ou os procure também no sítio do próprio fabricante da impressora (veja figura abaixo, tela de diálogo de configuração da impressora – diálogo de impressora no Linux);
- se a sua empresa possui uma coleção de arquivos gerados em suítes proprietárias, procure convertê-los para o padrão do LibreOffice.org utilizando-se do Conversor de Documentos. Este recurso garante que os arquivos serão convertidos mantendo seus nomes (só mudam as extensões, para as respectivas extensões do ODF) e mantendo também os originais, para efeito de cópias de segurança.
O LibreOffice Writer é o processador de textos da suíte, semelhante ao Word, presente na suíte de escritório Microsoft Office, ao WordPerfect, da Corel, e ao Pages, disponível no iWork. Assim como os demais programas semelhantes, utiliza o sistema WYSIWYG para a elaboração de textos complexos, com imagens e diversas opções de formatação.
Um de seus atributos diferenciais é o reconhecimento nativo para leitura e escrita dos mais diversos tipos de arquivos desde a versão 2.0, sendo compatível com os arquivos padrões do Word, do StarWriter e do antigo formato do OpenOffice.org, embora utilize o formato ODF como padrão (que é suportado nativamente pelo Microsoft Office 2010 e também peloWordPad do Windows 7, embora seja apenas um editor de textos). Também é possível com o Writer salvar o arquivo em formato PDF, permitindo que o documento seja aberto por qualquer leitor de PDF, como o Acrobat Reader e o Foxit Reader. Apesar de importar e exportar arquivos nos formatos padrões do Word, nem sempre toda a formatação do documento é mantida ao abrir o arquivo no Writer e vice-versa, deformando a característica original do documento.
O Writer pode ser utilizado para escrever textos curtos, como cartas e memorandos, textos longos, com imagens e gráficos, e até livros. O aplicativo também é um editor de HTML, sendo possível criar hiperligações e inserir outras características presentes nesse tipo de arquivo, embora essas características também possam ser mantidas ao salvar em outros formatos.
O LibreOffice.org Writer é um software Processador de textos. Equivocadamente, algumas pessoas se referem aos: Writer, Fácil, Redator, WordStar, Tex, etc., como "editores de textos". Existe uma diferença muito grande entre um processador e um editor de textos. O editor é um aplicativo para edição de pequenos blocos de texto, cópia rápida de conteúdo da memória, pequenas rotinas de programação, etc. (exemplo: Bloco de Notas do Windows, SideKick do MsDOS, Kwrite do KDE (Linux), etc.), enquanto aquele é ou deveria ser usado para elaboração de trabalhos com formatação mais sofisticada, como um relatório, uma carta comercial, uma Mala Direta, uma monografia, etc.
Trocando em miúdos: devo usar um Editor de Texto para criar pequenas rotinas de programação no meu micro; jamais um Processador de Texto, pois os recursos de formatação embutidos no texto por este último resultariam em erros de sintaxe para a sua pequena rotina de programação, para dizer o mínimo... Referir-nos-emos ao Writer, doravante, como processador de textos, pelo motivo ora exarado.
O modo padrão de abrir qualquer aplicativo é apontar para o seu atalho a partir do menu de entrada da interface gráfica. Como atalho de teclado, usa-se comumente a tecla Super (aquela tecla redundante que tem o logotipo do S. O. Windows (?) e acionam-se em sequência os menus. Outra maneira de rodar o Writer é apontar para o atalho do próprio LibreOffice.org, na sua Área de Trabalho ("DeskTop"), se algum destes existir, claro. Observe que o LibreOffice.org abrirá um "portal" ou Centro de Controle, ou seja, se você quiser manipular ou iniciar um novo documento da suíte, não precisará chamar de novo o LibreOffice.org; basta apontar para "Arquivo --> Novo" ou "Arquivo --> Abrir" e escolher o arquivo a ser manipulado. Estando o seu S. O. bem configurado, com as associações corretas para os arquivos do formato ODF, por exemplo, basta dar um duplo clique em qualquer extensão do LibreOffice.org (.odt, .ods, .odp, .odg, etc.,) e o próprio S. O. abrirá o aplicativo correto, de acordo com a extensão. No Windows, o LibreOffice.org, a partir do 3.0, colocará apenas um ícone, o ícone do painel central, na Área de Trabalho do usuário, facilitando bastante a execução do LibreOffice.org.
No Linux, o LibreOffice.org estará listado por aplicações a partir do Grupo de Programas Escritório. Se se desejar criar um atalho para qualquer aplicativo do LibreOffice.org, o processo é bem similar ao de criação de atalhos do Windows.
No caso o Windows 7 e posteriores, a partir da sua interface gráfica, tem-se o recurso "Menu Iniciar com Busca Rápida", onde, se se digita, por exemplo, "writer", o S. O. retorna a ocorrência mais próxima de aplicativo, que é o próprio LibreOffice.org Writer. O mesmo acontece quando estamos no Linux e estamos utilizando a interface gráfica KDE 4.X.y ou superior: nesta versão do KDE, temos o Menu KickOff, que se comporta exatamente como o Windows 7. Na verdade, o KDE precede o Windows, neste recurso. Veja figura a seguir:
Tendo ou não em mente o uso de estilos, no que tange à formatação de páginas, mudar algum atributo de uma página no Writer é trivial. Lembre-se, antes de qualquer coisa, que a formatação da página está no menu Formatar, o que nos parece bastante coerente, e não nas propriedades do arquivo e de que uma página sempre segue um estilo. Se você não definir nenhum, a página assume o estilo "Padrão". Você pode mudar, por exemplo, a orientação de determinada página utilizando um estilo de parágrafo que contenha em sua formatação a orientação da página ou pode utilizar o estilo "Paisagem", disponível, no estilista, a partir do LibreOffice.org 3.1.x, ou, caso este estilo de página não esteja disponível, criá-lo, dada a facilidade para se definir / criar um estilo. Claro que você também pode importá-lo a partir de um documento que já contenha este estilo de página, bem como outras formatações e atributos. O menu Formatar se nos apresenta como uma caixa de diálogo onde podemos manipular toda a miríade de opções de formatação do documento. Por exemplo, em Formatar Página é possível mudar desde o estilo que comandará a formatação, a orientação e outros atributos desta página até o plano de fundo da própria. A figura abaixo nos mostra como modificar as margens da página com o uso do Arrastar e Soltar. Este recurso não confere precisão, se é o que se busca, mas sim comodidade, já que não precisaremos abrir o diálogo de formatação. Arraste as réguas, vertical ou horizontal, e tenha a o seu dimensionamento imediato.
Se, por qualquer motivo, for necessário modificar a escala das margens do nosso trabalho, tanto podemos recorrer ao menu Formatar → Página como utilizar o atalho das margens do aplicativo. Se você quiser modificar de modo persistente esta escala, recorra ao Menu Ferramentas → Opções → LibreOffice.org Writer → Exibir e manipule a seu gosto as dimensões das réguas horizontal e vertical. Escolha a unidade de medida entre Milímetros, Centímetros, Polegada, Ponto ou Pica (pronuncie "Paica", por favor. Pica é uma antiga medida tipográfica inglesa. Consiste em uma medida que abrigue 10 (dez) caracteres por polegada horizontal e 6 (seis) linhas por polegada vertical. Uma pica equivale a 1/6 de uma polegada ou 72 pontos e uma polegada equivale a 2,54 centímetros).
Abaixo vemos como fazer a mudança nas unidades de medida: clique com o botão de atalho do rato em qualquer uma das réguas (vertical ou horizontal) e escolha a unidade de medida de sua preferência.
Quando se diz que um aplicativo é MDI significa que este aplicativo pode manipular vários arquivos simultaneamente. MDI (Multiple Document Interface) significa, literalmente, "Interface de Múltiplos Documentos". O próprio aplicativo LibreOffice.org é MDI, já que sua janela principal consiste num verdadeiro portal de documentos de todos os seus formatos suportados. Aponte parao menu Arquivo, opção Abrir e veja o leque de opções de formatos de documentos, sem precisar que se saia do LibreOffice.org; para se manipular uma janela diferente da atual, em qualquer aplicativo do LibreOffice.org, aponte para o menu Janela e escolha o aplicativo pelo seu título. O menu Janela do LibreOffice.org manipula, assim, qualquer um dos seus tipos de arquivos reconhecidos. Você pode e deve acioná-lo sempre, em nome da praticidade.
Lembre-se de que a Barra de Tarefas, embora possa ser utilizada para este fim, não é o meio mais apropriado, pois haverá momentos em que ela estará lotada de ícones de tarefas (e nem sempre agrupadas por tarefa) e será difícil a identificação da janela específica com a qual se deseja trabalhar. Na figura abaixo, vemos no menu Janela o rol de arquivos abertos e vemos também, na Barra de Títulos, o nome do documento sendo manipulado correntemente. Clique em qualquer um dos nomes, no menu Janela, para alterar o foco para aquele arquivo, sem passar pela Barra de Tarefas.
Um recurso muito pouco utilizado, malgrado a sua funcionalidade, para casos específicos, é o Cursor Direto. Este recurso significa a faculdade de o usuário poder começar a digitar em qualquer lugar da folha de trabalho ou página, deixando ao encargo do processador de textos a tarefa de colocar o número de linhas necessárias antes do local indicado pelo usuário. Com este poderoso recurso ativado, o usuário pode escolher a posição do cursor de texto, bem como o alinhamento do parágrafo. Um cursor estilizado mostrará, em tempo real, o alinhamento escolhido pelo usuário para o parágrafo sendo inserido ou editado. Para habilitar o recurso do cursor direto, vá para Ferramentas → Opções LibreOffice.org Writer → Recursos de Formatação e deixe verificada a opção Cursor Direto. Habilite, caso desejar, as opções de alinhamento do parágrafo e de tabulações, que o LibreOffice.org Writer as inserirá automaticamente. Para trabalhos muito elaborados e ricos em formatação o Cursor Direto não é recomendável. Ele é mais indicado para trabalhos simples, como a criação de um cartaz para aviso rápido na empresa.
O cursor gráfico indicará o local exato do início do texto, como vemos na figura abaixo:
Para se numerar um conjunto de páginas, no Writer, segue-se o usual de fazer a numeração utilizando-se das seções de Cabeçalho ou Rodapé. Você pode utilizar um estilo para configuração e numeração de páginas, bem como utilizar um estilo de formatação de numeração, alterando assim o default, que é exibir a numeração com caracteres arábicos. No caso de trabalhos acadêmicos, que, via de regra, têm a primeira página numerada, computada, porém, não exibindo tal numeração, utiliza-se para isso de um estilo de página pré-definido: "Primeira Página". É bastante atribuí-lo na primeira página e fazer a numeração como de praxe, pois o estilo Primeira Página, quando descontinuado, quebrado, passa a ser seguido pelo estilo "Padrão". Vamos a um pequeno exercício de numeração de páginas. Crie um documento de texto novo. Invoque o menu Formatar → Página. Habilite, na sua guia, o Rodapé da página. Feche o diálogo de formatação. Estando dentro da Seção do rodapé, clique em Inserir → Campos → Número da Página. Pronto.
Inserindo números de páginas em sequência diferente
[editar | editar código-fonte]Seja porque se deseja inserir um outro trabalho, cuja sequência de numeração afetará o atual, com figuras, mapas, gráficos a serem anexados, ou outro motivo, haverá ocasiões em que precisaremos inserir uma numeração de página em sequência diferente. O Writer tem dois modos de fazer isto: ou você pode descontinuar a numeração lançando mão do diálogo de Inserir → Quebra Manual → Quebra de Página, o qual permite que mudemos o estilo, bem como o número de página, ou você pode se utilizar do recurso de Deslocamento de Página. O Deslocamento de Página nos é apresentado quando escolhemos inserir campos e optamos por Outros. Na guia Documentos, desta caixa de diálogo, há vários campos. Clicamos em Página e selecionamos, à direita do campo, a opção "Números de Páginas". O formato da numeração default é "Como Estilo de Página", mas você pode escolher qualquer outro. No Campo Deslocamento, coloca-se o número de página a ser incrementado da contagem do número de páginas. É possível colocar aqui um número negativo (o positivo é subentendido), mas observe que o sistema só exibirá a numeração caso este documento comporte a operação de subtração, i. e., se o documento contém 21 (vinte e uma) páginas, e você assinala um deslocamento de 23 (vinte e três), a numeração não será exibida (mas será calculada. Lembre-se: este recurso é apenas um "truque sujo", para este tipo de situação, pois é um recurso muito mais útil quando estamos trabalhando com Documentos-Mestre, que são documentos que manipulam vários tipos de documentos simultaneamente. Se quiser manipular números de páginas com mais controle, em um documento simples, recorra a quebras de página, pois estas contém o recurso de reatribuir a numeração da página, quando da aplicação de um estilo de página em particular.
Observe ainda que o Writer adere ao modelo de formatação página esquerda X página direita, ou seja, a página par, para o Writer, sempre apontará para uma página à direita do operador. Não levar isto em conta pode suscitar resultados indesejados, quando da impressão do documento.
A exemplo de seus outros componentes da suíte, o Writer lê e salva arquivos da suíte de escritório Microsoft Office. Isto é muito importante para quem está migrando e tem um número grande de arquivos no formato proprietário, e mostra como a interoperabilidade é um ponto fortíssimo a ser considerado quando da ideia sobre qual suíte e / ou qual o S. O. a se utilizar. O LibreOffice.org dispõe de um Assistente de Migração, para quando se tratar de número considerável de arquivos a exportar. Sempre se espere algum trabalho manual, por menor que seja, principalmente em se tratando de muitos arquivos a serem exportados, afinal estamos falando da conversão de documentos de um formato proprietário, onde só o fabricante do software sabe como se comportam determinados objetos para com o software e um formato aberto, onde muitas conversões são feitas por engenharia reversa...
No que tange ao formato, mesmo considerando o fato de estarmos trabalhando com conversão de sistemas propritários, o LibreOffice.org vem pouco a pouco conseguindo trazer bastante fidelidade aos documentos convertidos, a ponto, de, a partir da versão 3.2.1 da suíte LibreOffice.org, ser possível exportar para os formatos proprietários como XML. Isto garante muita fidelidade aos documentos, pois o XML é o formato adotado pela suíte proprietária da Microsoft. Ao exportar neste formato, o LibreOffice.org garante a fidedignidade do formato em mão dupla.
Como se falou no início, o processador de textos é um aplicativo sofisticado. Não poderia, assim, lhe faltarem recursos de formatação. Formatar, em última instância, significa dar feição ao documento e de modo, espera-se, condizente com o seu objeto.. Se, no passado, usar um processador de textos e aplicar ao conteúdo recursos elaborados de formatação e aparência consistia em decorar e aplicar uma constelação de comandos complicados, a tarefa hoje se resume a invocar o menu "Formatar" e dali retirar as ações necessárias ao nosso trabalho. Quem trabalhou com WordStar, Redator e similares conhece bem esta diferença...
No Writer, muita coisa pode e deve ser feita com o uso de Estilos. O software dispõe de uma Janela do Estilista, disponível a partir do menu Formatar ou de seu atalho, F11. Na verdade, toda a suíte dispõe do seu Estilista, sendo que seu uso muda de acordo com o aplicativo sendo acionado. Trataremos de Estilos e do Estilista oportunamente.
Observe que, dependendo do que se deseja em termos de recursos de formatação, pode ser mais ou menos produtivo invocar a caixa de diálogo do menu formatar ou chamar diretamente o atalho do comando específico, a partir de uma das barras de ferramentas ou ainda, sempre que possível, acionar algum estilo, do usuário ou que já esteja disponível no próprio software.
Veremos a seguir a janela Formatar e suas guias, também chamadas de abas ou "orelhas".
As guias da Caixa de Diálogo "Formatar..." são:
- Fonte – permite definir a fonte (nome), tamanho e seus atributos (sublinhado, itálico, negrito, etc.) ao texto selecionado;
- Efeitos de Fonte – sombra, tachado, subscrito, sobrescrito, etc.;
- Posição – manipula o "Kerning" dos caracteres, espaçamento de entrelinhas, etc.;
- HiperLink – permite ao usuário colocar HiperLinks (atalhos para documentos) locais ou remotos ao documento; permite também automatizar tarefas dentro do documento, com o uso de macros;
- Plano de Fundo – define a cor do plano de fundo para a seleção. Não confundir com o efeito Realce. O plano de fundo se estende por toda a linha, enquanto é possível aplicar realce de modo orientado a caractere.
Comum aos processadores de texto, o recurso de Mala Direta nos permite enviar, por meios físicos ou eletronicamente, documentos formais de maneira personalizada. Por exemplo, em se tendo um campo com o sexo do destinatário, e possível personalizar a saudação a partir deste critério. para se criar um documento de Mala Direta no LibreOffice.org, Writer, aponte para "Ferramentas", "Assistente de Mala Direta". Ao abrir, o Assistente fará as perguntas de praxe;
Logo na Etapa 1 (vide figura abaixo), será possível definir um documento-base ou utilizar o corrente (atual). Se você possui no disco rígido um arquivo com os dados a serem enviados, opte pelo item "Iniciar a partir de um arquivo existente". Também é possível, aqui, trabalhar o recurso Mala Direta a partir de modelos (opção Iniciar a partir de um modelo);
Passo 2 – Selecione o tipo de documento:
- 2. – Carta
- 2.2 – Mensagem de E-Mail
Ambos os tipos de documento permitem personalização da mensagem.
Passo 3 – Inserir Bloco de Endereço:
Você pode endereçar a sua mala direta a partir de uma planilha, o que é interessante, pois além da conveniência da formatação em si, permite manter a documentação dos dados em um formato facilmente exportável, malgrado o .csv também o seja. Mas a planilha, para os usuários em geral, é mais transparente e mais fácil de manipular. Pode-se importar os dados do LibreOffice.org - Calc, bem como de uma planilha do MS Excel, por exemplo.
Se se utilizar o SGBD nativo do LibreOffice.org, o Writer vai salvar esta lista no formato (universal) .CSV – o Word (testado na versão MSOffice 2003) a salvará no formato (proprietário) .MDB, o que restringirá o acesso a ferramentas livres. Isto é um ponto a ser considerado, sempre: a não-interoperabilidade – intencional – do modelo proprietário; de qualquer sorte, mesmo com as dificuldades criadas pela empresa Microsoft, utilizando-se um SGBD, como o próprio MS Access, por exemplo, é possível exportar o MDB para um DBF, o qual é reconhecido pelo LibreOffice.org.
Ao pedir para salvar o documento, qunado se tratar de um arquivo .CSV, o LibreOffice.org não emitirá nenhuma advertência sobre a utilização de nomes com espaços, mas, à guisa de evitar problemas, salve o seu arquivo .CSV, que é o próprio Banco de Dados da sua Mala Direta, em se utilizando o Banco de Dados interno, nativo, do aplicativo, sempre utilizando nomes sem espaços. Você pode utilizar pseudo-espaços, como por exemplo, o sublinha (_) delimitando os nomes e substituindo os espaços ou pode utilizar o método "corcova de camelo", muito usado em programação, onde todos as iniciais dos nomes começam com caixa-alta e sem espaço. Utilizando, por exemplo, o nome do Mala Direta – fictício: "BD Mala Direta Funcionários da Ativa.csv", o primeiro exemplo (pseudo-espaços) ficaria: "BD_Mala_Direta_Funcionários_da_Ativa.csv"; o exemplo seguinte seria: "BDMalaDiretaFuncionáriosdaAtiva.csv". Observe que não precisamos informar a extensão (.CSV). O LibreOffice.org a anexa automaticamente.
No caso de fontes externas, como planilhas, por exemplo, não se reproduziu nenhum erro de espaços em nomes.
Passo 4 – Criar Saudação
Neste passo, é possível criar: uma saudação geral e uma saudação personalizada. Se você desejar, por exemplo, criar uma saudação que reflita algum campo, como o sexo do destinatário, deixe esta opção habilitada – o default é desabilitada. Senão, desmarque a caixa Inserir saudação personalizada. Em Saudação geral, selecione a saudação que deverá aparecer no início de todos os documentos mesclados.
Passo 5 – Ajustar Layout – permite que se façam pequenos ajustes nos campos e no desenho (disposição) no texto do documento a ser mesclado. Clique em Próximo.
Passo 6 - Editar documento – O documento principal será editado, se desejado. Neste passo também é possível manipular documentos mesclados e a fonte de dados.
Passo 7 - Personalizar documento – O documento mesclado de cada destinatário será editado, se desejado.
Passo 8 - Escolha a saída dos documentos – imprimir, salvar, etc. Lembre-se de que é possível cancelar o assistente a qualquer momento, descartando as mudanças.
Importante: estando no documento-fonte do Mala-Direta, é possível editar diretamente os campos do banco de dados. Pressionando Ctrl-F9 os campos de mesclagem são exibidos de forma rotativa (liga-desliga).
Para arrastar os campos diretamente para o documento principal do Mala Direta, pressione F4. Esta ação abrirá o seletor de Fonte de dados. No topo do documento será aberto um visualizador dos dados a serem mesclados. Basta arrastar os campos desejados e, dentro do Assistente de Mala Direta, deixar desmarcada a opção "Este documento deve conter um bloco de endereço", já que você estará editando os locais dos dados manualmente. A opção de se endereçar o documento via modo default, apesar de ser mais rápida, tira um pouco da flexibilidade de formatação da mesclagem. Observe que este modo de geração do MD, sem endereçamento, e somente arrastando os campos para o seu documento-fonte permite muito mais controle sobre a formatação e não requer "Coincidir Campos". Ao se invocar a impressão de um documento-fonte, o Writer vai fazer seguinte crítica (observe figura abaixo):
Em se respondendo Não à pergunta do Processador de Textos, será impresso somente o documento-fonte do seu MD; em se respondendo Sim, o LibreOffice.org Writer exibirá uma tela de diálogo onde é possível se imprimir seletivamente os registros do seu arquivo de MD. Pense na seguinte situação: você acaba de imprimir 60 (sessenta) Certificados de Conclusão de um curso; ao término da impressão, observa que três (3) deles apresentam algum erro: sairam com alguma mancha, estão desalinhados, etc. Deverão ser reimpressos, claro. Com o recurso da impressão seletiva do MD do LibreOffice.org Writer isto não é problema. Veja a figura a seguir:
Na figura acima, só os campos selecionados (em destaque) serão impressos; para seleção não contígua, mantenha a tecla CTRL esquerda pressionada, como de praxe. Ao gerar a mescla (documento resultante do seu MD, Mala Direta) e imprimi-lo, você pode descartá-lo, seguramente. O que deve ser bem guardado é o seu documento principal (documento- fonte) e a sua fonte de dados, quando houver.
Como dito antes, ao endereçar, no seu MD, deixe desabilitada a opção "Este Documento Deverá Conter um Bloco de Endereço", no passo 3 do Assistente de MD. Utilize, para endereçamento, o Arrastar e Soltar dos Campos do Banco de Dados do MD. Se você não estiver se lembrado do nome do documento principal, recorra ao menu Arquivo → Documentos recentes e abra, a partir da lista, o sue documento-fonte.
Isto permitirá muito mais flexibilidade no posicionamento e na formatação dos campos. Observe a seguir:
O que são estilos? São conjuntos pré-definidos de formatação. Estes se aplicam a qualquer contexto, desde uma lista numerada a um modelo de documento oficial. O conceito de estilo é, para o LibreOffice.org, algo bem próximo do conceito de Seção para outras suítes, tendo o estilo, porém, no LibreOffice.org, muito mais recursos e flexibilidade.
Enquanto em outros processadores de texto o recurso "estilo", genericamente falando, é utilizado para definição de parágrafos e fontes, no Writer, o conceito vai bem além: pode-se, com o recurso estilo, manipular a orientação da página, o tipo (espelhada, somente à esquerda, somente à direita, por exemplo). É um recurso muito útil e coerente. As planilhas do Calc, por exemplo, se valem do conceito de estilo para a aplicação do recurso "Formatação Condicional".
Ali se aplica um estilo ao resultado lógico e pronto. Para invocar, de modo rotativo e rapidamente a "Caixa de Estilos", aponta-se para Formatar... Estilos e Formatação ou pressiona-se F11. O último ícone no Estlista, como mostrado na imagem acima, tem três funções: a primeira permite que nominemos uma região selecionada do texto e lhe atribuamos um nome, criando-se assim um novo estilo a partir da seleção; a vantagem não óbvia disto é que, quando quisermos aplicar aqueles atributos ali contidos, que podem ser vários, não precisaremos fazê-lo passo a passo e nem tampouco conhecer a sequência extata da sua formatação; a segunda nos permite atualizar um estilo a partir de uma seleção. Digamos que você criou um estilo de parágrafos chamado "EstParaDestaque". No decorrer do seu trabalho, você formata um parágrafo convenientemente e resolve que esta formatação é aquela a que se deveria chamar "EstParaDestaque", bem como deveria ser aplicada em determinados trechos do seu trabalho. Clique em qualquer lugar em "EstParaDestaque"; abra o Estilista e selecione, com um (1) clique, o estilo "EstParaDestaque". Clique no botão trifunção e acione "Atualizar estilo". Pronto. Estilo atualizado. O raciocínio para estilos de caracteres, de quadros, de listas, etc., é o mesmo. A terceira função deste versátil ícone é a de acrregar estilos a partir de modelos ou documentos existentes. Aquele documento que você acaba de receber via internet, por exemplo, rico em formatação, e que você encontrou muitas coisas a serem copiadas, como os estilos das páginas, de alguns parágrafos, de quadros, por exemplo, você pode carregá-los para um outro documento sem se preocupar com a sequência da criação destes estilos. Você pode, inclusive, selecionar os estilos a serem importados e sobreescrever ou não estilos com o mesmo nome, casa haja coincidência de nomes entre os estilos atuais e aqueles sendo importados. Na caixa de diálogo de importação de estilos você pode escolher, claro, se deseja importar estilos a partir de modelos, por aplicação e também a partir de um aquivo, como se mencionou.
Clique em "Do Arquivo..." para habilitar a importação a partir do seu documento-base dos estilos a serem importados.
A figura que se segue demonstra a caixa de diálogo de importação de estilos. Observe como é possível importar seletivamente os objetos por categoria.
Criando um novo estilo utilizando Arrastar-e-Soltar
[editar | editar código-fonte]Um recurso bem pouco conhecido por usuários do LibreOffice.org, mesmo usuários avançados, é o de criar um estilo utilizando o método do Arrastar-e-Soltar.
É bem simples: você escolhe a categoria de estilos, na janela do Estilista, formata um trecho no contexto do estilo a ser criado, digamos, um estilo de caracteres, clica sobre o objeto (no exemplo, sobre o parágrafo selecionado) e o arrasta até a área em branco do Estilista. Um ícone com o símbolo de proibido vai alertá-lo, caso a criação do estilo não seja possível. No caso de estilos de página, por exemplo, não é possível criar um estilo com o Arrastar-e-Soltar, pelo contexto das propriedades que o estilo de páginas manipula.
O Estilista pedirá um nome para o estilo, ao mesmo tempo em que exibe, quando possível, os nomes dos estilos personalizados naquela categoria. Dê um nome e confirme. Pronto. Temos um novo estilo, no capricho.
Um recurso muito útil, presente em toda a suíte, dada a integração perfeita da interface dos vários aplicativos, é o Navegador. Indo pelo menu Editar, acione Navegador ou pressione F5 ou, alternativamente, acione o ícone da barra de ferramentas padrão (imagem abaixo). O Navegador permite visualizar os objetos do arquivo. Imagens, tabelas, notas, quadros de texto, títulos, hiperlinks, etc., são vistos de modo organizado e categorizado, permitindo ao usuário navegar e identificar os vários objetos do arquivo.
Muito pouco utilizada, a Ferramenta Pincel, presente em qualquer processador de textos gráfico, é aquilo a que se poderia chamar de "mão na roda". Suponha-se que, ao término de um documento, percebe-se que alguns parágrafos estão formatados de modo indevido. A fonte não é a desejada, o alinhamento também não, a cor do texto não está padronizada, enfim, dada a extensão do texto, ter- se-á um bom trabalho para uniformizar alguns itens do texto. Com o uso da ferramenta "Pincel de Estilo" (veja ícone acima) fica fácil: selecione o texto a servir de padrão de formato. Dê um clique no ícone, se desejar usar somente uma vez o recurso; duplo-clique para deixá-lo "ligado", ou seja, ativado, no caso de muitas mudanças a serem feitas. Quando acionado, o cursor do rato se transforma em uma latinha de tinta. Clique e arraste sobre o(s) texto(s) a ter(em) copiados os atributos e pronto. Com o uso de teclas especiais, como Ctrl e Shift, ou uma combinação de ambas, é possível estender ainda mais a funcionalidade desta importante ferramenta: para excluir a formatação de um parágrafo, mantenha pressionada Ctrl e clique no destino a ser formatado; para excluir a formatação de caracteres, mantenha pressionada a tecla Ctrl+Shift ao clicar. A figura a seguir esquematiza o que acontece ao aplicar os recursos do Pincel de Estilos:
Não só no Writer, mas em qualquer aplicativo da suíte, é possível obter ajuda específica a qualquer momento. Sabe-se, há muito tempo, que, em se passando o rato sobre qualquer ícone, de qualquer barra de ferramentas, o aplicativo exibe sucintamente o nome da função do ícone, estando este recurso habilitado. Mas, às vezes estamos em dúvida sobre o que significa, qual a função de determinado ícone, quer por esquecimento ou até mesmo por haver ícones bastante semelhantes e, às vezes, bem próximos. O recurso da ajuda de contexto é muito importante, não só pelos exemplos citados, mas por ser um "auto-mestre", pois você pode, aos poucos, ir aprendendo a função de cada ícone nas barras de ferramentas mais comuns. Para invocar a ajuda contextual, pressione SHIFT + F1 ou, se preferir, acione o menu Ajuda e pressione "O Que É Isto?". Ver-se-á que o cursor do rato se transformará em um ponteiro comum, tendo abaixo dele um ponto de interrogação. Apenas aponte para o ícone desejado e ver-se-á a descrição do seu funcionamento, ao invés de apenas uma dica, como no modo default. Use e abuse da ajuda contextual.
Logo quando estamos nos familiarizando com qualquer software, como um processador de textos, é importante por demais dominar a interface. A ajuda contextual é de grande valia, neste e em outros momentos.
Muito além da função meramente estética, os Marcadores e Numeração servem para categorizar, classificar e destacar partes do texto, dando um toque de organização ao seu trabalho. Como exemplos de marcadores temos pontinhos, setinhas, estrelinhas, marcas de verificação, etc. Já a numeração permite categorizar e classificar partes do texto - até em caracteres romanos, se se desejar e ou permitir.
No Writer, esta não é mais uma tarefa tediosa, como se costumava reputar em outros processadores de texto, pois sempre que o programa detecta estarmos em um parágrafo com algum tipo de lista ou numeração, é exibida a barra de ferramentas contextual, como se dá, também, com elementos gráficos e com tabelas. Nesta barra nós temos muitas alternativas: podemos aplicar subníveis, rebaixar / promover níveis, aplicar subpontos, reiniciar a numeração, etc. Também podemos invocar o diálogo Formatar... Marcadores e Numeração a partir desta barra citada. Vide figura abaixo:
A caixa de diálogo Marcadores e Numeração tem as seguintes guias:
- Marcadores
- Exibe os diferentes estilos de figura que você pode aplicar (vide também a guia ou aba Figuras).
- Estilos de numeração
- Exibe os diferentes estilos de numeração que você pode aplicar ao seu trabalho ou a uma área selecionada.
- Estrutura de tópicos
- Exibe os diferentes estilos que você pode aplicar a uma lista hierárquica. O LibreOffice.org oferece suporte a até nove níveis de estrutura de tópicos em uma lista hierárquica.
- Figuras
- Apresenta figuras opcionais para marcadores
- Posição
- Define as opções de alinhamento, recuo e espaçamento para a lista numerada ou com marcadores.
- Opções
- Define as opções de formatação para as listas numeradas ou com marcadores. Se preferir, você pode aplicar a formatação aos níveis individuais na hierarquia da lista.
- Remover
- Remove a numeração ou os marcadores dos parágrafos selecionados ou atuais. Você também pode acessar o comando Remover na barra suspensa (contextual).
Como fazer? Primeiro, selecione o texto onde se deseja aplicar o efeito e clique no menu em Formatar ... Marcadores e numerações. Alternativamente, você pode utilizar os atalhos presentes nas Barras de Ferramentas Padrão e Formatação.
Dicas de utilização dos Recursos de Marcadores e Numeração
[editar | editar código-fonte]- Você pode aplicar a numeração a um parágrafo manualmente ou usando um estilo de parágrafo, o que é bastante aconselhável.
- Para aplicar manualmente a numeração, clique no parágrafo e, em seguida, clique no ícone Ativar/Desativar numeração na barra Formatação. O mesmo vale para os marcadores.
- Você não pode aplicar a numeração manualmente aos parágrafos que estão listados como "Estilos especiais" na janela Estilos e formatação.
- Ao teclar < Enter > em uma lista numerada ou com marcadores, o LibreOffice.org numera ou adiciona um marcador de modo automático no parágrafo seguinte. Para descontinuar a formatação, ou seja, retirar a numeração ou o marcador do novo parágrafo, pressione Enter novamente.
- Para alterar o nível hierárquico de um marcador em uma lista, clique no início do parágrafo e pressione a tecla < Tab >. O mesmo vale para < Shift-Tab >, ou seja, com esta combinação de teclas você provoca um recuo hierárquico na lista.
- Para alterar o formato dos marcadores ou da numeração apenas do parágrafo atual, selecione um caractere ou uma palavra no parágrafo, escolha Marcadores e numeração e clique em um novo formato.
- Para mudar o formato do marcador ou da numeração de todos os parágrafos da lista, verifique se o cursor está na lista, escolha Marcadores e numeração e clique em um novo formato.
- Você pode se valer da Barra de Ferramentas Marcadores e Numeração. Esta barra sempre aparecerá quando o LibreOffice.org detectar estar em um parágrafo com o recurso de Marcadores e Numeração em voga. Para alterar o formato da numeração ou dos marcadores, clique no ícone Marcadores e numeração.
Veja figura a seguir:
Aplicando numeração a partir de um estilo de parágrafo
[editar | editar código-fonte]Estilos de parágrafos proporcionam um maior controle sobre a numeração que você aplica em um documento. Quando você altera o formato de numeração de um estilo, todos os parágrafos que utilizam aquele estilo são automaticamente atualizados, em cascata, já que eles atendem a um determinado estilo. Esta é função primordial dos estilos.
Siga estes passos, para utilização do recurso:
- Aponte para o menu Formatar - Estilos e formatação (F11) e, dentro do Estilista, clique no ícone Estilos de parágrafos.
- Clique com o botão de atalho do rato no estilo de parágrafo que você deseja aplicar à numeração e, em seguida, escolha Modificar.
- Clique na guia Numeração.
- Na caixa Estilos de Numeração, selecione o tipo de numeração que deseja utilizar.
- Clique em OK (confirme).
- Aplique o estilo aos parágrafos aos quais deseja adicionar a numeração.
Lembre-se de que você pode encontrar um estilo de numeração que contemple o tipo de numeração desejado, afinal, o LibreOffice.org traz tantos estilos prontos, como se há notado. A receita de bolo acima é apenas uma ilustração do que pode ser feito no sentido de personalização; mas, como regra geral, trabalhar com estilos garante a padronização e a praticidade no seu trabalho, pois, como já dito tantas vezes, altere o estilo e alterar-se-ão, em cascata, todos os objetos que atendem àquele estilo.
Se você trabalha em equipe, está fazendo um trabalho, digamos, um relatório de atividades desta mesma equipe, você apreciará bastante o recurso de Notas. Mesmo que você trabalhe sozinho, você pode tirar proveito deste utilíssimo recurso, pois as Notas permitem que tenhamos um excelente controle revisional do trabalho. A partir das versões 3.xx do LibreOffice.org as Notas se tornam muito mais flexíveis. Não são mais apenas uma âncora, exigindo trabalho adicional para lê-las, e sim uma legítima Nota colocada à direita da sua folha de trabalho. Elas são coloridas por autor, ou seja, se Pedro inserir uma ou mais Notas, elas terão uma cor diferente daquelas inseridas por Márcia, por exemplo. Para inserir uma nova Nota, acione o menu Inserir - Nota ou acione o atalho do teclado Ctrl+Alt+N. A Nota será inserida à direita de seu trabalho e uma âncora de Nota será conectada a esta, na posição do cursor.
Editando notas
[editar | editar código-fonte]Qualquer usuário com permissão de escrita no documento atual pode editar e excluir notas de todos os demais autores. Para mudar os dados do seu usuário, acione o menu Ferramentas –> Opções → Dados do Usuário. É a mesma configuração que é feita ao criar o seu perfil inicial no LibreOffice.org, porém aqui é mais completa, pois há mais campos e estes campos serão usados quando da criação de envelopes e etiquetas, por exemplo.
A caixa de texto das Notas contém uma Caixa de Combinação (ícone com uma seta para baixo). Clicando neste ícone, se acessa um menu com vários comandos de deleção de Notas.
Neste menu, lembrando, se você tiver credenciais para alterar o documento atual, você tem as opções de: excluir a Nota atual, excluir todas as Notas do mesmo autor da Nota atual, ou todas as Notas do documento.
Utilize o menu Exibir - Notas para mostrar ou ocultar, de modo rotativo, todas as Notas do documento atual.
Navegando pelas notas
[editar | editar código-fonte]Estando o foco em uma Nota, você pode pressionar Ctrl+Alt+Page_Down para saltar para a próxima Nota, ou pressionar Ctrl+Alt+Page_Up para saltar para a Nota anterior.
Estando o foco dentro do texto normal, pressione quaisquer dos atalhos das teclas mencionadas acima para saltar para a próxima âncora ou âncora anterior de Nota. Pode-se também acionar a janela de Navegação, no botão central dos botões de rolagem da barra de rolagem vertical para saltar de uma Nota para a próxima. Esta barra de navegação é um excelente atalho e excelente alternativa ao Navegador de Objetos (F5). Claro, que, caso desejado, pode abrir o Navegador de Objetos, que é mais poderoso e organizado, para ver a lista de todas as Notas. Clique com o botão direito do rato no nome da nota no Navegador para editar ou excluir a Nota. A figura a seguir ilustra o Navegador embutido na barra de rolagem vertical do Writer. Importante observar: em um documento longo, onde o usuário tem uma Nota na página 3 (três) e a próxima Nota estará, digamos, na página 123 e consequentemente nas páginas 132, 165, 171 e 179, os atalhos ( Ctrl+Alt+Page_Down/Up) serão de grande valia.
Imprimindo as notas
[editar | editar código-fonte]Para definir as opções de impressão para Notas no seu documento atual, acione Arquivo - Imprimir e clique em Opções. Escolha, então, os objetos a serem impressos. Para alterar a opção de impressão para Notas para todos seus documentos, acione Ferramentas - Opções - LibreOffice.org Writer – Imprimir e deixe verificados os objetos a serem impressos. Este diálogo é útil também para outros objetos, como, por exemplo, texto oculto e impressão monocromática, como se pode ver nas figuras a seguir:
Qualquer processador de textos, dada a sua natureza, não poderia jamais prescindir de recursos de verificação ortográfica. Com o Writer, não seria diferente. Apenas cabe ressaltar que o recurso de verificação ortográfica está presente em toda a suíte LibreOffice.org, i. é., se você estiver utilizando o Impress para compor uma apresentação e necessitar de verificação ortográfica do documento sendo editado não precisará sair dele ou mesmo copiar e colar o seu conteúdo textual para a área de transferência e de lá acionar o processador de texto. Apenas clique no ícone da verificação ortográfica e siga os procedimentos de verificação conforme necessário, sem perda de produtividade. Outro fato digno de nota é que a suíte LibreOffice.org traz o Vero, verificador ortográfico que contempla os ajustes do Acordo Ortográfico de 1990 em conformidade com as novas orientações da ABL. Só para frisar a importância deste endosso, o pacote Office, da Microsoft, ainda não tem sequer previsão de quando este recurso estará disponível na suíte MsOffice.
Acionando a verificação ortográfica
[editar | editar código-fonte]Para acionar a qualquer tempo o verificador ortográfico, chame o menu Ferramentas → Ortográfica e Gramática, tecle F7 ou acione o ícone com a marquinha de verificação, na barra de ferramentas padrão; o ícone próximo a ele, com o símbolo "abc" e uma tarja vermelha ondulada, deixa habilitada ou não a função de verificação ortográfica. Recomendável que este esteja sempre habilitado, o que pode ser atestado visualmente com o destaque do próprio ícone, que fica com uma aparência clicada, injetada.
A diferença entre os dois ícones, no plano funcional, é a seguinte: o primeiro aciona, por demanda, a verificação ortográfica do texto; o segundo habilita / desabilita a verificação automática. Veja figura abaixo:
Além do verificador ortográfico Vero, o LibreOffice.org dispõe de um recurso ortográfico importantíssimo: o CoGrOO. O que é o CoGrOO? É um corretor gramatical, ou seja, ele não checa somente as palavras no campo estrito da tipologia, se a palavra está bem grafada ou não; ele checa, além disso, a regência e as concordâncias nominal e verbal das frases e períodos do seu trabalho. O CoGrOO é capaz de detectar os seguintes tipos de erros, afora outros:
- colocação pronominal;
- concordância nominal;
- concordância entre sujeito e verbo;
- concordância verbal;
- uso de crase;
- regência nominal;
- regência verbal; e
- erros comuns da língua portuguesa escrita.
O CoGrOO e o Vero têm um recurso que é parte da filosofia do LibreOffice.org: ambos são extensões, são ferramentas acopláveis ao LibreOffice.org, visto que este apresenta grande modularidade. Quer dizer, se você visita o sítio do LibreOffice.org e descobre que lá está disponível uma nova versão do CoGrOO ou do Vero, basta baixá-la e substituir a versão antiga por esta mais atual. Isto garante um software de processamento de texto sempre atualizado. Como o ciclo de atualização de ferramentas que trabalham sob a filosofia de software livre, S. L., é bastante veloz, o LibreOffice.org está sempre oportunizando aos seus usuários novidades e atualizações. Ao instalar o LibreOffice.org, por default, é habilitada a opção de o próprio software, através da internet, procurar atualizações para as suas extensões instaladas. Isto não impede que você visite regularmente o sítio do LibreOffice.org, mas saber que um software é capaz de localizar atualizações para seus módulos e extensões é algo muito importante.
Dentre as extensões do LibreOffice.org, é possível baixar modelos de documentos, dicionários temáticos, estilos de caracteres, de páginas, etc., e o ClipArt, sobre o qual falaremos oportunamente.
Como já explicitamos as várias formas de invocar o verificador ortográfico, é bom que descrevamos alguns elementos da sua janela de diálogo, de forma breve. A figura a seguir nos mostra o diálogo de verificação ortográfica, com suas opções:
Tarjando as grafias "estranhas ao Writer"
[editar | editar código-fonte]Com a verificação ortográfica habilitada, o Writer vai destacar as palavras estranhas (não necessariamente grafadas erroneamente. Apenas não figuram no dicionário do Writer.); no caso de o CoGrOO estar presente, o processador de texto destacará, como se falou, não só as palavras com grafia estranha, mas também as construções frasais incongruentes.
No caso de grafia de palavras, uma tarja vermelha ondulada, abaixo da palavra destoando e, no caso estranhamento gramatical, a tarja ondulada será exibida na cor azul. O verificador varre o texto a partir do cursor até o final do texto ou da seleção. No caso de verificação em seleção, o verificador inquire ao usuário se este deseja varrer todo o texto, e não somente a seleção. Como já se disse, se o CoGrOO ou outro módulo de checagem gramatical estiver instalado, a caixa de diálogo terá como título "Ortografia e Gramática", além da língua para o parágrafo, seleção ou documento inteiro. Além disto, a opção "Verificar gramática" passará a figurar na caixa de diálogo. Passaremos a descrever, sucintamente, alguns controles da caixa de diálogo "Verificação ortográfica":
Inexistente no dicionário
[editar | editar código-fonte]Se uma palavra aparentar portar um erro ortográfico, isto é, reitere-se, se a palavra não existir no dicionário do Writer e nem no dicionário pessoal do usuário, esta será exibida realçada com uma tarja vermelha ondulada. Edite a palavra ou a frase e confirme, ou clique numa das sugestões na caixa de texto abaixo.
Sugestões
[editar | editar código-fonte]Esta caixa elenca palavras correlatas para a substituição da palavra com [possível] erro ortográfico na caixa "Não Consta no Dicionário". Selecione a palavra que mais se enquadra no contexto e /ou grafia confirme com um clique em Substituir.
Idioma do texto
[editar | editar código-fonte]Especifica o idioma que será utilizado na verificação ortográfica. Se a verificação ortográfica estiver ativada para determinado idioma, haverá uma marca de seleção ao lado da entrada desse idioma. Você pode ter vários idiomas por parágrafo no seu trabalho, lembre-se.
Autocorreção
[editar | editar código-fonte]Adiciona a combinação atual da palavra incorreta e a palavra de substituição à tabela de substituições de Autocorreção. Quer dizer, caso você digite novamente esta grafia desta palavra, o sistema não mais a criticará; ele fará a substituição automaticamente.
Opções
[editar | editar código-fonte]Abre uma caixa de diálogo adicional, onde você pode escolher dicionários também habilitar determinados recursos de verificação ortográfica.
Adicionar
[editar | editar código-fonte]Adiciona ao dicionário pessoal do usuário a palavra criticada. Use este recurso parcimoniosamente, pois você pode, não intencionalmente, estar validando palavras erroneamente grafadas.
Ignorar
[editar | editar código-fonte]Ignora a palavra sendo criteriada (uma ocorrência, apenas) e continua com a verificação ortográfica.
O rótulo do botão Ignorar será alterado para Continuar se você deixar, a qualquer tempo, a caixa de diálogo Verificação Ortográfica aberta e quando retornar ao documento (é possível editar o documento com a caixa de verificação ortográfica aberta – esta fica em segundo plano). Para retomar a verificação a partir da posição atual do cursor, clique em Continuar.
Ignorar sempre
[editar | editar código-fonte]Ignora todas as ocorrências da palavra criteriada no documento inteiro ou na seleção e continua com a verificação ortográfica.
Substituir
[editar | editar código-fonte]Substitui a palavra (uma só ocorrência) sendo criteriada pela sugestão escolhida ou pelo texto digitado na caixa "Não Consta no Dicionário".
Substituir sempre
[editar | editar código-fonte]Substitui todas as ocorrências da palavra sendo criteriada pela sugestão atual ou pelo texto digitado na caixa "Não Consta no Dicionário".
Desfazer
[editar | editar código-fonte]Clique para desfazer a última etapa da sessão de verificação ortográfica. Clique novamente para desfazer a etapa anterior à última, e assim por diante.
Malgrado a riqueza de recursos para elaboração de índices e de sumários, no Writer, iremos, à guisa de praticidade, aprender como elaborar estas peças bibliográficas pelo modo mais simples, direto, prático. É importante que o leitor saiba que é possível, no Writer, elaborar índices dos mais diversos tipos, como: geral, onomástico, de figuras (gráfico), etc., e, como era de se esperar, sumários. É possível até mesmo fazer índices com retrancas por capítulos e seções; também aplicar formatações respeitando as seções e capítulos dos tópicos.
A maneira mais simples, direta, de fazer um índice no Writer é fazer as manchetes dos parágrafos que devem figurar no índice utilizando formatação de índice predefinida, como "Título 1", como exemplo clássico. Após escolher estas manchetes ou chamadas dos assuntos, você escolhe um local no seu trabalho e comanda a inserção de um índice geral.
Após escolher o local adequado (supõe-se como sendo o início do texto) para o índice você aciona o menu Inserir → Índices → Índices e Sumários. Nesta caixa de diálogo que se abre é possível escolher um nome para o índice. Se você deseja criar um índice com sub-tópicos você deve formatar estes sub-tópicos com o estilo "Título 2", para o primeiro subnível, "Título 3" para o segundo subnível e assim em diante, até um total de dez (10) níveis de tópicos. Se desejar usar um estilo de parágrafo diferente como uma entrada do índice geral, marque a caixa de seleção Estilos adicionais na área Criar a partir de e, em seguida, clique no botão (...) ao lado da caixa. Este controle só estará habilitado se você verificar, habilitar a opção Criar a partir de→ Estilos Adicionais. Na caixa de diálogo Atribuir estilos, clique no estilo na lista e, em seguida, clique no botão >> ou << para definir o nível do estilo de parágrafo na estrutura de tópicos.
Atualizando um índice / sumário
[editar | editar código-fonte]Você acabou de alterar o texto, com algumas digitações, além de ter, presume-se, criado algumas entradas de tópicos adicionais. O índice estará desatualizado, crê-se. Para atualizá-lo, podem ser adotados dois métodos bastante práticos e rápidos:
- Acione o menu Ferramentas - Atualizar - Todos os índices e sumários – este método, alem de ser o mais trabalhoso, atualiza todos os objetos de índices e sumários e nem sempre este é o desejado;
- Clique, com o botão de atalho do rato sobre o objeto de índice desejado e selecione, no menu suspenso: Atualizar Índice/Sumário. Você verá o seu objeto índice / sumário belamente atualizadoe sem nenhum trabalho manual, o que é muito bom.
Na caixa de diálogo do gerador de Índices / Sumários tem uma caixa de verificação com opção "Protegido contra Alterações Manuais" habilitada por default. Deixe-a como tal. Com os recursos de elaboração de índices e sumários tão acessíveis, mexer manualmente nestas entradas não agregaria qualquer vantagem. Além do mais, ao atualizar os objetos de índices / sumários, você perderia fatalmente as entradas manuais.
Voltando à baila sobre a Barra de Status, você há de se lembrar de termos falado o quão este objeto é responsivo, comunicativo, verboso; falamos da importância de o usuário estar sempre monitorando-a, por este motivo. Bom, e o que a Barra de status do Writer tem a ver com seleção, tipos de seleção? Tem tudo. A Barra de Status nos informa o tipo de seleção que está sendo perpetrada no Writer. Tem tudo a ver com produtividade, se é isso que você iria perguntar em seguida. No meio da citada Barra você verá, por default, a palavra "PADRÃO". Este é o modo inicial de seleção. Observe um excerto da Barra de Status com o tipo de seleção adicional em vigor:
Observe, a seguir, uma tabela descritiva dos tipos de seleção possíveis no Writer. Elas são sinalizadas na Barra de Status, como você já sabe, com os seguintes códigos descritivos: PADRÃO = padrão; EXT = Extensão; ADIC = Adicional e BLOCO = Bloco. Você pode mudar estes tipos de seleção clicando no campo descritivo, na Barra de Status, de modo rotativo, ou pode utilizar os menus do grupo Editar ou ainda se utilizar dos atalhos descritos na tabela abaixo.
| Status | Descrição, Atalho(s) | Efeito ao selecionar |
|---|---|---|
| PADRÃO | Modo padrão Editar → Modo de Seleção → Padrão |
Permite que sejam selecionadas palavras, caracteres e ou linhas inteiras. Com o uso de Shift é possível ter bastante controle sobre o alcance da seleção. |
| EXT Modo de extensão (F8) | Um clique no texto amplia ou reduz a seleção atual, como se estivesse utilizando o Shift. | |
| ADIC | Modo de seleção adicional (Shift+F8) | Uma nova seleção é adicionada a uma seleção existente. O resultado será uma seleção múltipla. Permite afetar vários objetos simultaneamente. Alternativa ao uso da tecla Ctrl. |
| BLOCO | Modo de seleção de bloco (Alt+Shift+F8) Editar → Modo de Seleção → Bloco |
Um bloco de texto pode ser selecionado. Também conhecida como seleção quadrada ou retangular. |
À primeira vista não se percebem muito bem os benefícios destes tipos de seleção. Então, nada melhor do que exemplos para ilustrar e aclarar o uso destes tipos de seleção no Writer. Observe o texto a seguir:
"... disse a todos eles que seria necessário comprar o melhor dispositivo de transmissão, pois, em se tratando de segurança de dados, não se pode pensar em economia. Na verdade, economia aqui significa comprar bem, com qualidade. Aspectos como ambiente (maresia), expectativa de uso dos equipamentos e robustez física foram bastante frisados nos comentários que se seguiram..."
.
Faremos dois ensaios com este pequeno trecho: faremos uma seleção não contígua de palavras e uma seleção quadrada, retangular, em bloco. No tocante à seleção não contígua, você deve imaginar o ganho de produtividade que se tem ao se escolherem várias palavras simultaneamente e afetá-las com algum atributo de formatação. Em um texto longo, saber selecionar áreas dispersas trará grande retorno ao usuário, justamente por poder afetar palavras de forma simultânea.
Escolhemos as palavras dispositivo, segurança, dados, economia e robustez. Aplicaremos a elas negrito e colori-las-emos (fonte) com vermelho escuro.
Selecione a primeira palavra (dispositivo). Clique no local onde existe a palavra "PADRÃO", na Barra de Status, até aparecer a palavra ADIC ou tecle Shift + F8. Selecione as palavras citadas e aplique os atributos descritos. Alternativamente, você pode escolher palavras alternadas mantendo pressionada a tecla Ctrl e clicando sobre as palavras a serem selecionadas de forma não consecutiva.
O trecho de texto deve aparecer assim:
"... disse a todos eles que seria necessário comprar o melhor dispositivo de transmissão, pois, em se tratando de segurança de dados, não se pode pensar em economia. Na verdade, economia aqui significa comprar bem, com qualidade. Aspectos como ambiente (maresia), expectativa de uso dos equipamentos e robustez física foram bastante frisados nos comentários que se seguiram..."
.
Com relação à seleção retangular ou em bloco, ela é muito útil quando queremos destacar parágrafos-chave em um ensaio, relatório, tese, etc. Os jornais utilizam este recurso para destacar partes importantes de uma entrevista, por exemplo. Também é muito útil quando queremos extrair partes de um texto, como um email, por exemplo, para compor um documento utilizando partes deste email como campos de dados.
Observe o trecho de texto a seguir:
| ... | ||
| Usuário | Quant | Valor |
| Samuel | 1 | 10,00 |
| Pedro | 3 | 12,00 |
| Horário | 2 | 11,50 |
| Eridan | 3 | 11,89 |
| ... |
Sem o recurso da seleção em bloco não seria possível escolher só os usuários, ou as quantidades, por exemplo.
Para selecionar os usuários, a partir de Pedro, por exemplo, clique na Barra de Status, tipo de seleção, até aparecer a palavra "BLOCO" ou escolha Editar → Modo de Seleção → Bloco ou, se preferir, acione Alt + Shift + F8. Clique no início do nome Pedro e arraste até selecionar o último usuário, Eridan. Observe que você pode arrastar e escolher caractere a caractere, permitindo escolher o nome mais extenso. Copie e cole em um outro local do texto. A seleção deve ficar com esta aparência, ao serem selecionados os blocos:
| ... | ||
| Usuário | Quant | Valor |
| Samuel | 1 | 10,00 |
| Pedro | 3 | 12,00 |
| Horário | 2 | 11,50 |
| Eridan | 3 | 11,89 |
| ... |
Após colar os dados, a aparência será como se segue:
Pedro
Horário
Eridan
Observe o texto seguinte:
"... Um recurso presente em qualquer planilha é o endereçamento ou referenciamento relativo. Dá-se o nome de referenciamento relativo ao fato de que quando se atribui, por exemplo, "=A2+1", na célula "a5" (repare que as planilhas são insensíveis à caixa, ou seja, podemos grafar os nomes das células em caixa-alta ou caixa-baixa, sem problema) e se copia a fórmula para a célula "A6", esta irá referenciar o valor "=A3+1" (observe o incremento na fórmula). Nem sempre este é o comportamento desejável. Por exemplo, digamos que estamos a fazer uma simulação da venda de um carro, em dólar e em Reais. Para referenciar o preço do dólar na planilha, é fundamental que este não mude, ou seja, este preço é uma constante, para a planilha atual. É aí que entra o endereçamento absoluto: o Sistema deve apontar para o valor do dólar sem incrementar o seu valor referencial na planilha..."
Observe o texto em bloco de uma seleção, em uma caixa flutuante:
| Este módulo tem a seguinte tarefa pendente: Colocar o trecho a seguir em um div flutuante, com bordas |
recurso presente em qualquer ,mento relativo. Dá-se o nome d so se atribui, por exemplo, "=A ão insensíveis à caixa, ou seja, alta ou caixa-baixa, sem problem . irá referenciar o valor "=A3+1 pre este é o comportamento de s fazer uma simulação da venda enciar o preço do dólar na planil ste preço é uma constante, par ento absoluto: o Sistema deve
Como em muitos outros recursos, a Galeria ou ClipArt pode ser utilizada em todo o LibreOffice.org. Você pode invocá-la para pegar imagens para o Impress, bem como para utilizar marcadores estilizados para suas páginas html ou quem sabe incrementar seus formulários no Base. A Galeria que acompanha o LibreOffice.org é básica. Mas este é o plano, pois, como dissemos antes, o LibreOffice.org é modular. A Galeria é uma extensão, a exemplo dos dicionários. Basta baixá-la e fazer a instalação, como acontece com qualquer outra extensão. Uma vez instalada, para acessá-la é bastante acionar o menu Ferramentas → Galeria, de forma rotativa, i. e., um clique exibe a Galeria; outro embute-a. Alternativamente, você pode, claro, clicar no ícone da Galeria, na Barra de Ferramentas Padrão.
A Galeria é organizada em temas. Você pode criar seu tema pessoal e pode acrescê-lo com imagens, marcadores, padronagens, etc. Abaixo, vemos a Galeria exibindo o tema fotos – flores.
Inserindo objetos a partir da galeria
[editar | editar código-fonte]Você pode inserir um objeto em um documento como uma cópia ou como um vínculo. A diferença é que uma cópia de um objeto é independente do seu objeto original. Alterações no objeto original não terão efeito algum sobre a cópia. Um vínculo permanece dependente do objeto original. Alterações no objeto original serão refletidas no vínculo. No mais das vezes, você deverá fazer uma inserção simples, como cópia do objeto.
Inserindo objetos como cópia
[editar | editar código-fonte]- Abra a galeria. Clique no ícone Galeria na barra Padrão ou selecione Ferramentas - Galeria.
- Selecione o tema desejado.
- Selecione um objeto do tema com um clique simples.
- Arraste o objeto para dentro da janela do documento ou clique com o botão direito para abrir o menu de contexto e selecione Inserir e Copiar.
Inserindo objetos com vinculação
[editar | editar código-fonte]Repita os passos de 1 a 3 do procedimento copiar. Arraste o objeto para dentro de seu documento mantendo pressionadas as teclas Ctrl + Shift ou clique com o botão de atalho, e dentro do menu de contexto, selecione Inserir → Vincular.
Personalizando a galeria
[editar | editar código-fonte]Você pode enriquecer a Galeria com objetos de sua preferência, como imagens, páginas html, padrões, etc.
Para colocar qualquer objeto na Galeria, siga estes passos (exemplo de colocação de uma imagem):
- Abra a Galeria e selecione o tema ao qual deseja adicionar a figura.
- Posicione o ponteiro do rato sobre a figura, sem clicar.
- Se o ponteiro do rato se tornar um símbolo de mão, a figura é relativa a um hyperlink. Neste caso, clique na figura enquanto pressiona a tecla Alt para selecioná-lo sem executar o respectivo vínculo.
- Se o ponteiro do mouse não se transformar em um símbolo de mão, basta você clicar na figura para selecioná-la.
- Depois de selecionar a figura, solte o botão do rato. Clique novamente na imagem gráfica, mantendo o botão do rato pressionado por mais de dois segundos. A imagem gráfica será copiada para a memória interna.
- Ainda com o botão do mouse pressionado, arraste a figura para a Galeria.
A partir daí esta imagem estará disponível para todos os seus trabalhos que envolvam qualquer ferramenta do LibreOffice.org.
Inserindo objetos com o navegador de arquivos
[editar | editar código-fonte]Você pode criar seus próprios temas e inserir neles os objetos que assim desejar, com o uso do Navegador de Arquivos (no Windows, por exemplo, com o Explorer Local, o com o ícone da lupinha amarela; no Linux, digamos que se esteja a executar o ambiente gráfico do KDE: rode o Dolphin). Deixe a Galeria aberta com o tema desejado selecionado; com o Navegador de Arquivos, clique e arraste os objetos desejados para dentro da janela do tema destino. Para melhor produtividade, é interessante deixar restauradas (não ocupando todo o espaço visual da Área de Trabalho) as janelas do Writer e a do Navegador de Arquivos, pois assim ficará mais fácil o arrastar- e-soltar.
Bom proveito.
Em determinadas situações, seja em um relatório, em um catálogo "online", com a relação de descrições e preços de itens de informática, por exemplo, ou ainda em uma relação de despesas efetuadas em uma casa comercial, numa listagem de funcionários, com seus respectivos dados pessoais e / ou profissionais, é importante, pelo poder de consolidação das informações propiciado, apresentar estes e outros dados em formato tabular.
Um processador de texto, desde os seus primórdios, deve possuir este recurso. O Writer o possui, claro, com o diferencial de apresentar uma Barra suspensa - também chamada de Barra Contextual, por aparecer normalmente quando estamos com o objeto em foco. Os objetos Tabela, Imagem e "Marcadores e Numeração" exibirão - contextualmente, ou seja, quando o foco estiver em um destes objetos - uma Barra condizente com o tipo de objeto a ser manipulado. Uma tabela, sabe-se, desde que bem concebida, pode ajudar aos leitores do seu trabalho a compreendê-lo de modo mais holístico, pois a tabela suporta qualquer tipo de conteúdo em suas células, como texto, imagens, símbolos matemáticos etc.
Tabelas são muito importantes também como ferramentas de manipulação de textos, campos e imagens em locais estratégicos, como Cabeçalhos e Rodapés, tornando o posicionamento de alguns objetos independente dos demais, evitando o uso da desajeitada e obsoleta, para efeito específico de tabulação, tecla TAB. Dir-se-ia que este é um uso não-óbvio de tabelas.
Observe, na figura a seguir, a exibição da Barra Suspensa de Tabelas, a qual nos é exibida automaticamente quando estivermos com o foco em uma tabela:
Podemos inserir uma tabela no Writer de três modos:
- clique no Menu Tabela → Inserir → Tabela;
- pressione Ctrl - F12; ou
- clique no ícone Tabela. Este ícone tem dois modos de operação: se se clica diretamente nele, abre-se o diálogo de criar tabelas, onde você tem muito controle sobre a operação. Este controle é uma Caixa de Combinação. Se se clica na caixa de combinação (setinha apontando para baixo), abre-se um controle onde se pode, através do arrastar-e-soltar, escolher, através de uma matriz, o número de linhas e de colunas (veja imagem):
Observe-se que o controle permite que se volte ao menu completo da tabela, através do botão "Mais", na parte inferior da matriz linha X coluna. Reporte-se à figura, em caso de dúvida.
O ícone de Tabelas, na Barra de Ferramentas Padrão, é replicado na Barra Suspensa de Tabelas. O motivo da replicação, mesmo que não óbvio, se dá porque o usuário pode aninhar tabelas dentro de outras, caso necessário e desejado. O Writer permite que se aninhem ou se embutam várias tabelas dentro de outras tabelas, limitando-se o número de tabelas aninhadas apenas pela imaginação (e pela RAM, claro) do usuário. Veja imagem:
Antes de inserir a sua tabela, é importante ter uma visão prévia do resultado desejado, bem como estimar corretamente o número de células da sua tabela. Pode-se argumentar que estes parâmetros podem ser mudados a qualquer tempo, mas se se fizer o planejamento prévio, certamente se obterá mais produtividade e menos necessidade de ajustes teremos que fazer, no decorrer do nosso trabalho.
Ao abrir o diálogo de criação das tabelas o processador de texto nos pergunta o nome da tabela. Se for um trabalho pequeno, com uma ou duas tabelas, esta informação pode ser negligenciada, deixando o próprio processador de texto nominar, de modo automático e sequencial, a tabela. Porém, em um trabalho complexo, acostume-se a "dar nomes aos objetos".
Ficará muito mais fácil localizar os objetos pelo seu nome, com o uso do Navegador de Objetos, sobre o qual já se falou. Se você não nominou uma tabela, ou já o fez e quer lhe mudar este nome, isto não é problema. A qualquer tempo pode-se clicar na tabela e acessar as suas propriedades, seja com o uso da Barra Suspensa de Tabelas ou com o botão de atalho (menu contextual), e mudar-lhe algumas propriedades, inclusive o seu nome, para conferir mais praticidade nas buscas de objetos.
Observe também que é possível sempre ver o nome e a posição em que nos encontramos em uma tabela a partir da Barra de Status. Já se falou sobre a importância da Barra de Status, lamentando, inclusive, a pouca atenção que lhe é dada pela maioria dos usuários, acredita-se, por desconhecerem toda a sua gama de recursos e o seu modo de interagir em tempo real com o usuário. Já se falou bastante na Barra Suspensa de Tabelas. É bom que tenhamos uma visão panorâmica desta Barra Contextual, mostrando-nos, sucintamente, o que faz cada ícone desta Barra de Atalhos.
Com o uso do Ctrl + F12 ou via menu Tabela → Inserir → Tabela iremos inserir uma tabela-teste. Dar-lhe-emos o nome de TabTeste; ela será definida com 3 (três) colunas e 6 (seis) linhas. Claro que podemos também acionar o ícone de criar tabelas, a partir da Barra de Ferramentas Padrão.
Observe a figura a seguir, a qual representa o diálogo de Inserir Tabela:
Algumas explicações sobre o diálogo Inserir Tabela:
O nome da tabela, como dito anteriormente, é importante caso queiramos localizá-la em um arquivo extenso. Procure dar um nome sugestivo à tabela e evite nomes com espaço, para evitar problema na sua localização, caso necessário.
O campo Colunas define o número de colunas que terá a nossa tabela; o campo Linhas define, claro, o número de linhas da nossa tabela.
O campo Repetir Título se refere ao cabeçalho da tabela. Uma vez habilitada esta opção, a tabela passará a ter, em sua primeira linha ou até onde for a definição do cabeçalho, ou seja, até onde for determinado na opção As Primeiras N Linhas, o estilo de parágrafo "Título da Tabela" e nas demais linhas o estilo "Conteúdo da Tabela". Claro que podemos mudar tanto estes estilos bem como formatá-los a nosso gosto, caso desejado.
A opção Não Dividir Tabela previne que a tabela seja "quebrada", caso estejamos próximos a uma quebra de página. Assim, a tabela flui para a próxima página, caso não caiba no espaço restante da página. Se a tabela se tornar maior que a página, você deve desabilitar esta opção ou, caso necessário, dividir a tabela.
A opção Borda, se habilitada, insere bordas nas células da tabela. Você pode, evidentemente, modificá-las ou removê-las posteriormente.
A opção ou botão de Controle Autoformatar abre uma Caixa de Diálogo com várias opções de formatação predefinidas. Estas opções de autoformatação podem ser acrescidas pelo usuário.
Se o usuário necessita transformar texto, o qual pode ser "plano" ou formatado, em tabela, digamos, de um relatório que não está em forma tabular, ou de um e-mail enviado com vários campos desordenados e sem demarcação, como exemplos práticos, é possível converter estes conteúdos para o seu formato tabular desejado.
Selecione o texto a ser convertido e clique em Tabela → Converter → de Texto para Tabela. Devemos indicar ao processador de texto o delimitador para a conversão, caso este difira do default, que é o sinal de tabulação (TAB). Pode-se utilizar qualquer delimitador, desde os mais comuns, como ponto e vírgula ou a própria vírgula, utilizados na formatação dos arquivos .csv. Em se utilizando um outro delimitador, informe esta opção no campo Outros, na Caixa de Diálogo de importação de Texto para Tabela.
Faremos agora um pequeno exercício de conversão de texto puro em tabela, utilizando, como delimitador, o asterisco. Digite o seguinte texto, ou recorra ao velho copiar / colar, como se segue:
- Descrição * Unid * Preço * Quant * SubTotal
- Pera * Kg * 3,90 *2
- Maçã * Kg * 4,85 *3
- Uva * Kg * 5,10 *4
- Banana * Dz * 3,92 *4
Selecione todo o texto. Invoque o menu Tabela → Converter → de Texto para Tabela. Informe, em Outros, o delimitador como sendo o asterisco. Deixe habilitada a opção Título, pois a nossa tabela tem uma linha de título. Observe que as opções de tabelas estão presentes, como no diálogo convencional de criar tabelas. Confirme. Observe, a seguir, como foi informado o delimitador, em Outros:
Repare que o campo SubTotal não tem qualquer informação, pois se na primeira linha da nossa tabela (campos da tabela) eram passados cinco parâmetros(Descrição, Unid, Preço, Quant, SubTotal, delimitados pelo asterisco, nossa opção de delimitador), no restante do texto só eram passados 4 (quatro) parâmetros. Isto é proposital; é para nós podermos utilizar um outro recurso das tabelas no Writer: operações matemáticas; veremos isto oportunamente. Veja, a seguir, a nossa tabela pronta, mesmo que ainda faltando os cálculos do campo SubTotal:
| Descrição | Unid | Preço | Quant | SubTotal |
| Pera | Kg | 3,9 | 2 | |
| Maçã | Kg | 4,85 | 3 | |
| Uva | Kg | 5,1 | 4 | |
| Banana | Dz | 3,92 | 4 |
Tabela pronta, mas ainda sem nenhuma formatação e com os dados do campo SubTotal ausentes
Bom, mas se se quiser o contrário, converter tabela para texto? Haverá situações em que o usuário desejará exportar o conteúdo de uma tabela. A operação contrária, exportar para texto, é executada via Tabela → Converter → de Tabela para Texto. Aqui, pode-se informar o mesmo delimitador utilizado na conversão para tabela, pois este parâmetro se refere à formatação final de saída da tabela, ou se pode escolher um delimitador padrão para intercâmbio de dados, como o ponto e vírgula, muito utilizado em formato .csv, por exemplo. O ideal, salvo menção contrária, é informar, como delimitador, o sinal de tabulação, o que evita o retrabalho quando da edição do documento.
As tabelas no Writer, mesmo que não tenham todos os recursos de uma planilha, e não é este o seu propósito, permitem-nos efetuar cálculos simples, inserção de fórmulas e reconhecimento de formatos numéricos. Faremos um pequeno exercício com aquela tabela convertida: vamos aplicar- lhe, na coluna E, da nossa tabela convertida, os subtotais.
Para entrar uma fórmula, no Writer, coloque o cursor no local desejado para o cálculo e pressione o símbolo de igualdade ("=") ou pressione F2, como em uma planilha convencional.
Observe que surgirá uma Barra de Ferramentas com controles de cálculo. Pois bem. Selecione as células a serem afetadas pelos cálculos e, com o botão de atalho do rato, deixe verificada a opção Reconhecer Números habilitada.
Coloque o cursor em E2 (se estiver em dúvida, já que, diferentemente de uma planilha, não há cabeçalhos de linhas e nem de colunas, observe a Barra de Status; ela exibirá, além das informações comuns a ela, o nome da tabela e a célula selecionada, neste formato: MinhaTab:E4, por exemplo). Digite o sinal de igual (ou tecle F2, alternativamente, como se faz em qualquer planilha). Tecle em C2; observe que o Writer envolve o endereço com "<>"; tecle o asterisco, pois iremos multiplicar o preço pela quantidade; tecle em D2; confirme (Enter). Observe como o resultado é exibido em E2.
Poder-se-iam digitar os endereços manualmente, mas clicando nas células é mais produtivo, pois o LibreOffice.org Writer embute os elementos das fórmulas automaticamente. Agora copie o conteúdo de E2 (selecione toda a célula, e não somente o resultado) e cole-o no intervalo E3..E5. Temos nossos cálculos. Precisamos melhorar a apresentação. Selecione o intervalo C2..C5; clique, com o botão de atalho, e escolha "Formato Numérico", no menu suspenso. Na caixa de diálogo que aparece, selecione Moeda, 2 (duas) casas decimais e Zero à Esquerda: 0 (zero, ou seja, nenhum).
Confirme. Repita esta formatação no intervalo E2..E5. Você pode incrementar à vontade a sua tabela, agora. Pode, inclusive, aplicar-lhe autoformatar, se desejar. Realce a fonte do cabeçalho da tabela com a cor azul e o plano de fundo do título da tabela com amarelo. Se tudo estiver correto, sua tabela parecerá com a seguinte (vide imagem a seguir):
| Descrição | Unid | Preço | Quant | SubTotal |
|---|---|---|---|---|
| Pera | Kg | R$ 3,9 | 2 | R$ 7,80 |
| Maçã | Kg | R$ 4,85 | 3 | R$ 14,55 |
| Uva | Kg | R$ 5,1 | 4 | R$ 20,40 |
| Banana | Dz | R$ 3,92 | 4 | R$ 15,68 |
Pequenos truques com tabelas
[editar | editar código-fonte]Alguns pequenos truques permitem-nos um maior controle sobre a nossa tabela e também algum ganho de produtividade:
- Às vezes a sua tabela estará muito próximo do texto que a antecede ou que a segue. No caso de uma tabela "grudada" no topo da folha, para criar um parágrafo vazio antes dela, posicione o cursor na primeira célula e comande ALT + Enter. Para fazer o mesmo no fim da tabela, posicione o cursor em sua última célula e utilize a mesma combinação de teclas;
- Para criar uma ou mais linhas no fim da tabela, estando em sua última célula, tecle TAB. Este truque é muito prático quando estamos no final da tabela e descobrimos que necessitaremos de mais linhas;
- É possível redimensionar células na tabela usando apenas o teclado, e de forma bem produtiva: coloque o cursor na célula a ser redimensionada; pressione ALT + Seta de direção (ou Teclas de Cursor) para redimensioná-las de acordo com o desejado;
- Para inserir rapidamente células em sua tabela, coloque o cursor no local a ser inseridas as linhas e colunas desejadas;
- pressione ALT + Insert (este atalho coloca a tabela no modo de adição de células);
- use as teclas de cursor para inserir uma linha ou uma coluna:
- seta esquerda para inserir uma nova coluna à esquerda de onde o cursor está posicionado;
- seta direita para inserir uma nova coluna à direita de onde o cursor está posicionado;
- seta abaixo para inserir nova linha abaixo de onde o cursor se encontra;
- seta acima para inserir nova linha acima de onde o cursor está locado.
Este recurso pode ser utilizado para deletar células na tabela, substituindo-se o ALT + Insert pela combinação ALT + Delete (modo exclusão).
Sabe-se que as tabelas, no Writer, não têm a mesma mobilidade que têm estas no Word, o Processador de Textos da suíte da Microsoft. Mesmo que se possa, utilizando o diálogo de tabelas, colocá-las em posições de alinhamento predefinidas (esquerda, direita, centro, manual, a qual permitirá uma limitada relocabilidade etc), haverá situações em que o usuário necessitará de mais mobilidade. Utilizando-se um quadro de texto, este problema é solucionado, conferindo à tabela uma mobilidade total, que é uma característica nativa dos quadros de texto. Recomendável que este controle seja inserido sem bordas. Veja figura a seguir:
Um recurso muito importante e que facilita sobremaneira a entrada de texto repetitivo, formatado ou não, é o AutoTexto. O autotexto permite que se insiram figuras, texto formatado, tabelas, campos, etc. Tudo o que o usuário tem que fazer é criar uma entrada de autotexto. Uma vez criada, basta digitar o seu atalho e pressionar F3 ou clicar em Inserir → Autotexto.
Criando uma entrada de Autotexto
[editar | editar código-fonte]- Selecione o texto, o texto com figuras, a tabela ou o campo que você deseja salvar como entrada de autotexto. Uma figura pode ser armazenada somente se estiver ancorada como um caractere e estiver precedida e seguida de, pelo menos, um caractere de texto.
- Selecione Editar – Autotexto (ou CTRL - F3).
- Selecione a categoria em que deseja armazenar o autotexto.
- Digite um nome com mais de quatro caracteres, pois assim será possível usar a opção de
- Autotexto Exibir o restante do nome como sugestão durante a digitação – Lembre-se de deixar esta opção ativada (verificada). O LibreOffice.org sugerirá um nome para o atalho; se desejado, pode modificá-lo, para sua conveniência.
- Clique em Autotexto e, em seguida, escolha Novo.
- Clique no botão Fechar.
Inserindo o Autotexto
[editar | editar código-fonte]Há dois modos de inserir autotexto no Writer: invocando a caixa de diálogo de manipulação de autotexto (mais trabalhoso, porém apresenta mais recursos, ou seja, ela nos permite uma grande gama de opções de manipulação de atalhos) ou através do seu atalho nominado no momento da criação do autotexto. Para inserir o autotexto via caixa de diálogo, faça o seguinte:
- Clique no documento em que deseja inserir uma entrada de Autotexto.
- Escolha Editar - Autotexto.
- Selecione o autotexto desejado e clique em Inserir.
Como dito antes, pode-se digitar o atalho (nome) para o autotexto criado e confirmar com Enter ou clicar em Insirir → Autotexto. Se houver mais de um atalho com as letras coincidentes com o digitado, pressione TAB e o Writer exibirá, de modo rotativo, os atalhos disponíveis.
Imprimindo a Lista de Autotexto disponível
[editar | editar código-fonte]Vá em Ferramentas / Macros / Executar macro... / Macros do LibreOffice / Gimmicks / AutoText / Main [Executar]. Após execução desta macro, terá um relatório de todos os Autotexto disponíveis para uso com sua Descrição e Código atalho. Para uso rápido digite o Código atalho e tecle F3.
O LibreOffice Calc é um programa de planilha eletrônica e assemelha-se ao Lotus 1-2-3, da IBM, e ao Excel, da Microsoft. O Calc é destinado à criação de planilhas e tabelas, permitindo ao usuário a inserção de equações matemáticas e auxiliando na elaboração de gráficos de acordo com os dados presentes na planilha.
O Calc utiliza o formato ODF como padrão, embora reconheça e exporte arquivos em formatos de outras planilhas eletrônicas, além de exportar arquivos em PDF sem a necessidade de instalação de uma extensão, assim como todos os aplicativos da suíte LibreOffice.
O Calc possui o recurso de fórmulas em linguagem natural, permitindo a criação de uma fórmula sem a necessidade de aprendizagem de códigos específicos.
Uma de suas diferenciações dos demais programas do gênero é o sistema que define séries para representações gráficas a partir dos dados dispostos pelo usuário.
A partir da versão 3.3, quando o projeto brasileiro passou a acompanhar o LibreOffice, o Calc passou a suportar até 1.048.576 linhas, além de obter melhoramentos no gerenciamento de folhas e células.[carece de fontes]
Com a incorporação do trabalho realizado pela comunidade do Go-oo ao LibreOffice, o Calc tornou-se capaz de suportar diversos macros utilizados pelo Excel (VBA).
O Calc é uma planilha, uma "Folha de Cálculo" em português lusitano ('Feuille de Calc', em francês, 'Spread Sheet', em inglês), um aplicativo destinado a permitir ao usuário realizar cálculos diversos, indo de simples cálculos de orçamento doméstico a repercussões financeiras corporativas completas. Dentre os recursos de um aplicativo planilha está a possibilidade de apresentar graficamente os dados selecionados pelo usuário. O Calc vem se firmando como o aplicativo de planilha eletrônica SL mais conhecido e utilizado em todo o mundo.
A planilha é o software aplicativo pioneiro no uso da microinformática. Pode-se dizer, sem embargo, que este é o software responsável pela alavancagem da venda de alguns computadores da era "paleolítica" da microinformática. Diz-se, com razão, que o Apple II, estrondoso sucesso de vendas, da Apple, só obteve todo aquele estrondoso sucesso de vendas por "culpa" do VisiCalc, criação do programador Dan Bricklin, a precursora das planilhas eletrônicas. Explica-se: o VisiCalc fora desenvolvido para este microcomputador e só rodava nele, inicialmente. Após o VisiCalc vieram softwares que aprimoraram os recursos das planilhas, tanto em funcionalidade como no concernente à interface. Mas o núcleo do programa, o algoritmo, ainda está presente em aplicativos muito mais poderosos, como o Excel, da Microsoft, e o LibreOffice.org – Calc.
Surgimento do Lotus 123!, a Planilha
[editar | editar código-fonte]A segunda planilha a fazer história foi o Lotus 123 (Lotus é hoje uma empresa do Grupo IBM). O Lotus 123 agregou inúmeras funções - matemáticas, financeiras, estatísticas, etc. - ao aplicativo planilha e, por rodar nos PC's, tornou-se, "de facto", "a planilha", mesmo que houvesse outras soluções similares. O sucesso do Lotus 123 era tamanho que a Microsoft "importou" os erros ou "bugs" desta. Vem daí, sabe-se, o problema crônico da planilha Excel em lidar com datas. O Excel ignora – solenemente – qualquer informação sobre data 'negativa' (data negativa é qualquer data anterior a 01/01/1900), por exemplo. O Excel trata este mesmo ano (1900) como bissexto! Veremos, durante o curso do BrOffice.org Calc, que este não padece de nenhuma fragilidade com relação a datas, pois o aplicativo usa algoritmo diferente do Excel para lidar com datas.
Quattro Pro, uma Planilha Revolucionária
[editar | editar código-fonte]Na esteira do Lotus 123, ainda no ambiente texto (MS-Dos), apareceu o Quattro-PRO, a primeira planilha "WYSIWYG" (What You See Is What You Get - O que Você Vê é o que Você Obterá), muitos recursos novos e um apelo visual quase irresistível para a época. O QPW ou Quattro PRO para Windows fez enorme sucesso, no Windows 3.xx, mas, com o advento do Windows 95, ele simplesmente não instalava. Por seu turno, a Microsoft lançou o Excel reformulado por ocasião do lançamento do Windows 95, este que já vinha liderando o mercado de planilhas, consolidando, de vez, o seu domínio no S. O., nos processadores de texto, e agora nas planilhas.
O último estágio em programas de computador, inclusive planilhas, parece estar nos aplicativos "On Line" e temos vários exemplos, como o Google Docs, o ThinkFree e o EditGrid.
Antes de tudo, à guisa de esclarecimento, defina-se Planilha como o arquivo completo, com todas as suas abas ou folhas de cálculo (em inglês, Workbook); aquele seu arquivo que contém na primeira aba o cálculo de despesas do seu escritório, na segunda aba contém a relação de receitas idem e na terceira folha de cálculo ou aba contém o gráfico demonstrativo da saúde financeira do seu negócio é uma planilha, e não cada aba ou folha individualmente, como é concebido no seu dia-a-dia. Cada aba tem um nome e este pode referenciado para cálculos e pode ser modificado a qualquer tempo. No BrOffice.org – Calc, por default, são abertas três folhas de cálculo ou abas por planilha, nomeadas automaticamente como Planilha1, Planilha2 e Planilha3, o que causa uma pequena confusão no tocante à literatura. Claro que você pode deletar ou acrescer novas folhas de cálculo ou abas, a seu gosto. Na imagem abaixo, vemos uma planilha com suas três folhas de cálculo default. Para mudar o nome da aba n° 1, que é chamada "Planilha1", clique com o botão de atalho sobre a aba desejada e escolha "Renomear Planilha" ou dê um duplo clique na aba desejada e entre o novo nome.
Os elementos básicos de uma planilha são:
Célula
[editar | editar código-fonte]Célula o elemento básico, primordial em uma planilha; é identificado como sendo a interseção entre dois vetores (linha X coluna). É aqui que colocaremos valores, referências e formatos.
Valores
[editar | editar código-fonte]Um valor pode representar um dado numérico ou textual entrado pelo usuário ou pode ser resultado de uma fórmula ou função (nativa ou do usuário).
Fórmulas
[editar | editar código-fonte]A fórmula pode ser pensada como uma instrução dada ao computador para calcular um resultado tendo como critério células, faixa de células, resultados aritméticos, referência a outras planilhas, etc. A fórmula é a parte inteligente da planilha; sem as fórmulas a planilha se torna um amontoado de texto e números, sem que o software possa resolver qualquer solução ou algoritmo sobre estes dados. Normalmente, para vermos a fórmula de determinada célula e não o seu resultado é necessário que a célula em questão tenha o foco. Veremos, deste modo, o seu "algoritmo" na Barra de Fórmulas e o seu conteúdo na própria célula. A fórmula "=B2 & '@meusite.com.br' anexaria o resultado de B2 ao conteúdo fixo '@meusite.com.br'; imagine que a coluna B contenha nomes de pessoas. Vê-se que a fórmula não só calcula como concatena texto, se assim instruído.
Funções
[editar | editar código-fonte]As funções agregam muitos recursos ao software de planilhas. Se se considera que um software como o BrOffice.org – Calc contém muitas funções nativas e o usuário é livre para implementar as suas próprias funções, há de se imaginar como sendo quase ilimitado o poder do usuário em estender a funcionalidade da planilha eletrônica. Exemplo de função nativa é a função SE, que contém a seguinte sintaxe: =SE("Condição a Ser Testada";Valor_Então;Valor_Senão). Decodificando, se a "Condição a Ser Testada" for verdadeira, aloque na célula atual o primeiro valor (Valor_Então); caso contrário, aloque o segundo valor da função (Valor_Senão).
Referências
[editar | editar código-fonte]A referência pode apontar para uma célula, uma faixa de células que esteja[m] na planilha atual, em outra folha de cálculo (no caso, aba) na mesma planilha ou em um documento "on-line", por exemplo. =C2, por exemplo, aponta para a célula C2 na mesma planilha; =Turma_10.B6 aponta para o conteúdo de B6 na folha de Cálculo (aba) Turma_10 na mesma planilha ou Workbook; ='file:///media/curso/cursoBrOffice/plan/controle.clientes.ods'#$PlanDados.D35. a fórmula acima aponta para uma planilha em /media/curso/cursoBrOffice/plan/, planilha esta que tem o nome controle.clientes.ods; observe aqui o delimitador do nome da planilha (não do arquivo completo, e sim da aba), que é o cerquilha (#); por fim, temos o indicado de endereço absoluto ($) e o nome da Aba ou planilha (PlanDados) e a célula com o conteúdo a recuperar (D35, delimitado por ponto (.)).
Notações de Endereçamento
[editar | editar código-fonte]O LibreOffice.org Calc consegue trabalhar com três (3) notações de endereçamento: Calc A1, Excel A1 e R1C1. A notação A1 é universal, ou seja, qualquer planilha trabalha com esta convenção de sintaxe em fórmulas. Todos os modos de endereçamento neste tomo estarão utilizando a notação Calc A1, que é totalmente universal, como explanado. Pode-se mudar a notação a qualquer tempo, no Calc, a partir de Ferramentas → Opções → LibreOffice.org Calc → Fórmula.
O leque de coisas que podem ser feitas com uma planilha eletrônica inclui:
- Cálculo orçamentário (tanto o da sua empresa como o seu controle pessoal)
- cálculo orçamentário de obras civis
- folha de pagamento da empresa
- acompanhamento da quitação do seu imóvel (mês a mês)
- controle de vacinação do gado (bovino, suíno, etc.)
- banco de dados rudimentar (mesmo que a planilha moderna contenha funções específicas de BD, a implementação de uma planilha em funções de BD deve ser sempre criteriada)
- controle estatístico (em várias áreas profissionais).
É evidente que a lista acima não esgota as possibilidades de uso de uma planilha eletrônica; é no dia-a-dia que acharemos outras utilizações para a versátil planilha eletrônica.
Uma planilha eletrônica é basicamente um conjunto de células, células estas formadas por uma combinação de colunas e linhas. Chamaremos de célula à interseção, ao encontro entre um endereço de uma coluna versus o endereço de uma linha. A célula pode conter um valor e ou uma fórmula. O valor desta mesma célula pode abrigar outras propriedades, como cores, tipo de fonte, tamanho da fonte, etc. Uma fórmula, que nas planilhas atuais começa por um sinal de atribuição de igualdade (" = "), pode referenciar outras células, uma operação aritmética simples, uma função matemática, um endereço ("link") na internet, etc. Observe na imagem abaixo como a Barra de Endereços descreve "C2" como endereço atual. Além do mais, os cabeçalhos da Linha 2 e da Coluna C estão com destaque (ciano, como cor default), para orientar o usuário sobre a interseção atual (C2).
O algoritmo das planilhas não mudou substancialmente, e sim o número de funções agregadas conforme a evolução destas. Em qualquer planilha, se o endereço C3 contiver o valor 11 e a célula D3 contiver, por exemplo, 45,08 e utilizarmos a célula E3 para calcular o produto destes dois endereços, a fórmula alocada em E3 será, em virtualmente qualquer planilha, "=C3 * D3" e E3 exibirá o resultado (495,88). Após calculado, o usuário poderá formatar adequadamente E3 como moeda, número geral, etc.
Veremos a seguir alguns elementos visuais da interface do Calc, para melhor nos situarmos com relação ao software. Veremos, no decorrer de nossas aulas, que alguns comandos e menus estarão em locais diferentes, do ponto de vista do usuário de outras planilhas; mas, lembre-se: Este é um software multiplataforma (plataforma aqui se refere ao S. O., e não à arquitetura de Hardware, para fins de desambiguação). Há uma grande probabilidade de a tecla aceleradora (atalho) que você costumava utilizar já estar alocada para outra função pelo Sistema Operacional hospedeiro do seu computador. Um exemplo notório, pelo número de pedidos de suporte que são feitos costumeiramente ao Setor é o recurso da Soma ou Autossoma, que, por exemplo, no MSExcel está nas barras de ferramentas default e no Calc a mesma se encontra na barra de Fórmulas. É um caso típico de "estar acostumado" ao modo de operação do software proprietário. E aí pergunta-se: porque o Calc não segue o modelo proprietário? Simples, o modelo proprietário é monoplataforma.
O Excel, por exemplo foi todo pensado para o S. O. Windows e só depois portado para o Sistema Operacional dos MCIntosh. Segui-lo implicaria que o Calc deveria ser trabalhado visando a um Sistema Operacional único, o que contradiria fatalmente a filosofia do movimento Software Livre. Veja figura a seguir, onde é possível identificar o ícone da Função Soma, na Barra de Fórmulas:
Na figura a seguir vermos o ícone do Assistente de Funções. A que serve o ícone do Assistente de Funções? Ele tem duas finalidades: a primeira é facilitar a entrada de funções por categoria; se se deseja entrar uma função lógica na célula A20, por exemplo, ou você pode digitá-la diretamente ou pode colocar o cursor na célula desejada e clicar no Assistente de Funções, escolhendo-a, como se disse, por categoria. A segunda e menos óbvia função é auxiliar na sintaxe das funções, pois o Assistente mostra, em tempo de digitação, os argumentos da Função (na Barra de Fórmulas também é mostrado, por padrão, o leque de argumentos / parâmetros das funções pré-programadas do software.
Para ilustrar a utilização do Assistente de Funções, vamos entrar uma função agora. Abra o BrOffice.org – Calc e digite na célula A1 a seguinte sequência de texto:
"Descrição"; em B1, digite: "Valor"; em C1, digite "Custo". Com isso, criamos um cabeçalho para a nossa planilha.
- Em A2 entre: "MP3 Player 2GB"; em B2 entre: "89,00";
- Em A3 entre: "Fone de Ouvido Stereo"; em B3 entre: "4,90";
- Em A4 entre: "Placa de Vídeo PCI-E 256MB"; em B4 entre: "96,00";
- Em A5 entre: "Pendrive 4GB com função BackUp"; em B5 entre: "118,12".
Nossa planilha-teste está completa. A coluna C ficou reservada para nosso primeiro teste com o Assistente de Funções. Coloque o cursor na célula C2. Dê um duplo clique no limite entre as colunas A e B – isto fará o ajuste automático da largura da coluna A. Clicar com o botão de atalho do rato na coluna a ser ajustada e escolher, no menu suspenso, a opção "Largura Ideal da Coluna" tem o mesmo efeito. O duplo clique, claro, é mais prático. Selecione o intervalo B2:B5. Escolha a formatação "Moeda" para estas células, no menu formatar → células ou utilizando o atalho "Formato Numérico: Moeda". Salvemos, por ora, o nosso trabalho. Salve a planilha com o nome "teste funções.ods".
Coloque o cursor na célula C2, onde criaremos a nossa primeira fórmula utilizando o Assistente de Funções. Não precisaremos criar manualmente as fórmulas no intervalo C3:C5; apenas as copiaremos, com o rato ou colando-as nas células-destino. Com base na figura anterior, clique no ícone do Assistente de Funções:
Escolha, na categoria das funções, "Lógicas"; escolheremos a função lógica SE. Observe que o Assistente de Funções apresenta a sintaxe da função ao simples clicar sobre qualquer delas, facilitando enormemente o trabalho do operador, que tem que se concentrar totalmente no resultado, e não no algoritmo da função. Dê um duplo clique na função SE; o Assistente apresenta três Caixas de combinação, pois esta função tem três parâmetros, que são o a condição a ser verificada (o Assistente a chama de Teste), o Valor_Então, que é o resultado exibido caso a condição em Teste seja verdadeira, e o Valor_Senão, que é o resultado exibido caso o resultado da condição na cláusula Teste seja falsa. Podemos digitar diretamente nas Caixas de Combinação ou na Caixa de Texto da Fórmula. Entraremos em Teste a condição "B2>=90", ou seja, teremos, como critério da nossa função SE a condição de teste "se B2 maior ou igual a noventa"; entraremos em Valor_Então "Caro"; entraremos em Valor_Senão "Acessível". Na Caixa de Texto "Resultado" o Assistente de Função já nos exibe "Acessível", pois este é o resultado lógico em B2 (valor menor que noventa). Veja ainda que o Assistente delimita Teste, Valor_Então e Valor_Senão por ponto-e-vírgula (;). Lembre-se de que você, quando estiver com mais prática, poderá entrar manualmente as fórmulas, quer como Assistente de Funções ou não. Confirme, ao entrar os valores. Vamos agora copiar as fórmulas para as células restantes. Clique novamente em C2, onde está a nossa primeira fórmula criada com o nosso Assistente de Funções. Observe que existe, no canto inferior da célula, um sinal de cruz. É neste pequeno sinal ou alça que clicaremos e arrastaremos o rato até a célula C5. Libere o botão do rato. Observe como todo o intervalo C2:C5 contém as fórmulas respectivas aos endereços para cálculo, como se as tivéssemos digitado. O arrastar e Soltar é mais prático, neste caso, do que o Copiar / Colar, mesmo que ambos tragam os mesmos resultados.
(um dos mais utilizados ambientes gráficos do Linux). Aqui, como é comum em toda a suíte, o aplicativo se ajusta às características do S. O. e do ambiente gráfico, no caso do Linux. Se se executa o mesmo aplicativo sob o Windows, a funcionalidade é totalmente igual, com ligeiras mudanças no apelo visual de cada S. O.
Um recurso presente em qualquer planilha é o endereçamento ou referenciamento relativo. Dá-se o nome de referenciamento relativo ao fato de que quando se atribui, por exemplo, "=A2+1", na célula "a5" (repare que as planilhas são insensíveis à caixa, ou seja, podemos grafar os nomes das células em caixa-alta ou caixa-baixa, sem problema) e se copia a fórmula para a célula "A6", esta irá referenciar o valor "=A3+1" (observe o incremento na fórmula). Nem sempre este é o comportamento desejável. Por exemplo, digamos que estamos a fazer uma simulação da venda de um carro, em dólar e em Reais. Para referenciar o preço do dólar na planilha, é fundamental que este não mude, ou seja, este preço é uma constante, para a planilha atual. É aí que entra o endereçamento absoluto: o Sistema deve apontar para o valor do dólar sem incrementar o seu valor referencial na planilha.
Para se referenciar de modo absoluto qualquer endereço na planilha eletrônica é bastante colocar um $ (cifrão) antes da coordenada a ser referenciada. Por exemplo, para uma fórmula apontando para a célula "B2" usa-se a sintaxe: "... $B$2". Somente isso. É possível se referenciar absolutamente somente a coluna, somente a linha do endereçamento ou ambos, o que é bastante comum. No Excel o atalho para o referenciamento, de modo rotativo, ou seja, pela primeira vez pressionada, absolutizam-se linha e coluna simultaneamente; somente linhas; somente colunas; endereçamento relativo.
O atalho para o Referenciamento Absoluto no Calc é Shift+F4 ( No Libre 6, basta destacar o argumento e teclar F4, e voce que usa o Excel terá o mesmo resultado do F5). Lembramos mais uma vez que o Calc é multiplataforma, daí os atalhos nem sempre coincidirem com aqueles da ferramenta proprietária. O uso do Shift+F4 de modo rotativo chaveia entre: todos os endereços → absoluto todas as linhas envolvidas → absoluto todas as colunas envolvidas → todos os endereçamentos relativos, como se não se fizesse edição com o "$" e assim sucessivamente.
Claro que pode-se editar manualmente a fórmula e colocar o símbolo de absolutização ("$") no lugar apropriado.
A planilha na página a seguir nos dá um exemplo de um uso comum de referenciamento absoluto: a fórmula na célula D2 (email completo) é:
=SE(C2<>"";C2&"@" & $A$16;"").
| Nome | Local | ||
|---|---|---|---|
| Ana Claudia Vieira | Gab | anaclaudia | anaclaudia@meusitio.com.br |
| Ana Arruda Torrent | Recepção | anaarruda | anaarruda@meusitio.com.br |
| Antônia Soares Martins | Gab | asoares | asoares@meusitio.com.br |
| Antônio José Patrilino | CGE | apatrilino | apatrilino@meusitio.com.br |
| Claudio Juvenal Borema | Gab | cjuvenal | cjuvenal@meusitio.com.br |
| Dimas da Silva Copriti | CGE | dimassilva | dimassilva@meusitio.com.br |
| Hortencia Holanda Macial | CGE | hortencia.holanda | hortencia.holanda@meusitio.com.br |
| Joana D'arc Corsalet | ASP | joanadarc | joanadarc@meusitio.com.br |
| Maria das Graças de Jesus | SEC | gracajesus | gracajesus@meusitio.com.br |
| Elisabete Paiva Ponte | CGE | elisabete | elisabete@meusitio.com.br |
| Maria José Torrent | ADI | mariator | mariator@meusitio.com.br |
| Maria Lúcia Gradvohl | CGE | lucia.gvohl | lucia.gvohl@meusitio.com.br |
| Maria Lúcia Tavares | SEC | luciatavares | luciatavares@meusitio.com.br |
meusitio.com.br: exemplo de planilha com endereçamento absoluto. O campo "email" é "calculado" ou formatado tendo como base a célula A16 ("meusitio.com.r"); assim, não precisaremos repetir este valor, apenas referenciá-lo nas fórmulas do campo "email". Esta planilha é fornecida por email ao aluno.
Dissecando-se a fórmula, podemos afirmar que: Se a célula C2 for diferente de " " (não for vazia), o valor de D2 é igual a: C2 mais "@" (arroba) mais o valor da célula A16 como valor constante ($A$16). Poder-se-ia colocar "meusitio.com.br" como parte da fórmula do email completo, mas se tiraria a flexibilidade da planilha, pois, se se deseja fazer qualquer mudança no domínio "meusitio.com.br" é só substituir o valor de A16 e toda a coluna D refletirá a mudança. O referenciamento das células, absoluto ou relativo, tem esta qualidade: uma vez atribuído o referencial só se precisa mudar o valor dele e este valor se reflete nos cálculos que apontem para este endereço. É esta a ideia basilar de uma planilha. Experimente "brincar" um pouco com a coluna C, mudando seus valores e com a célula A16, mudando seus resultados.
Em uma planilha nós utilizamos as operações básicas para instruí-la sobre os nossos cálculos e nos valemos de fórmulas simples para as operações mais sofisticadas. Porém, para efeito de esclarecimento, no decorrer do nosso treinamento nós iremos utilizar uma sintaxe de planilhas que pode ser considerada universal; observe a seguinte fórmula para efeito de exemplos de sintaxe:
=B2*(SE(SOMA(C2:C6)>=3;H1;SOMA(A3:A5)*5));
repare que há parênteses, sinais de operadores de comparação (>, = <, etc.), além de ponto e vírgula e dois pontos. Mesmo sendo possível o uso de fórmulas sofisticadas em planilhas, virtualmente qualquer tipo de planilha pode ser implementada utilizando-se das quatro operações básicas, por exemplo, seu orçamento mensal (receitas x despesas). As quatro operações básicas são:
- Somar ( + )
- Subtrair ( - )
- Multiplicar ( * )
- Dividir ( / ).
- Para exponenciação nós utilizamos o circunflexo (^).
As tabelas abaixo no dão, de forma sucinta, a função de cada letra / símbolo / instrução para
uma compreensão básica do significado destes.
Operadores aritméticos
[editar | editar código-fonte]| Operador | Nome | Exemplo |
|---|---|---|
| + (Mais) | Adição | 1+1 |
| - (Menos) | Subtração | A-1 |
| - (Menos) | Negação | -5 |
| * (asterisco) | Multiplicação | 2*2 |
| / (Barra) | Divisão | 6 / 3,1 |
| % (Porcentagem) | Porcentagem | 15,00% |
| ^ (circunflexo) | Exponenciação | 3^2 |
Operadores de comparação
[editar | editar código-fonte]| Operador | Nome | Exemplo |
|---|---|---|
| = (sinal de igual) | Igual | A1=B1 |
| > (Maior que) | Maior que | A1>B1 |
| < (Menor que) | Menor que | A1<B1 |
| >= (Maior ou igual a) | Maior ou igual a | A1>=B1 |
| <= (Menor ou igual a) | Menor ou igual a | A1<=B1 |
| <> (Diferente) | Desigualdade | A1<>B1 |
Comandos e instruções
[editar | editar código-fonte]| Operador | Nome | Exemplo |
|---|---|---|
| : (Dois-pontos) | Intervalo | A1:C108 |
| (Ponto de exclamação) | Interseção | SOMA(A1:B6!B5:C12) Calcula a soma de todas as células na interseção;neste exemplo, o resultado traz a soma das células B5 e B6. |
| ~ (Til) | Concatenação ou união | Toma duas referências e retorna uma lista de referência, que é a concatenação da referência à esquerda seguida da referencia à direita. Entradas duplas são referenciadas duplamente. Veja as notas abaixo desta tabela. |
As teclas TAB, Enter e Setas de Cursor, quando utilizadas em edição de dados, apresentam comportamento um pouco diferente do convencional. TAB, por exemplo, confirma a edição atual e avança lateralmente para a próxima célula. Neste caso, pode-se pensar na próxima célula como o próximo campo, que é o comportamento natural de TAB, além da possibilidade de utilizá-la como tabuladora, claro.
Vemos abaixo uma pequena compilação do comportamento destas teclas:
| Tecla | Comportamento |
|---|---|
| Enter | Confirma a edição atual e vai para a célula imediatamente abaixo da célula editada. Se a célula atual já continha dados, é necessário confirmar a edição com Enter; não basta utilizar as Setas de Cursor. |
| TAB | Confirma a edição atual e avança para a próxima célula. Como se sabe, SHIFT inverte o teclado, então SHIFT + TAB causa o comportamento contrário, faz o foco ir para a célula imediatamente anterior, no sentido horizontal. |
| Setas de Cursor | Confirmam a entrada de dados nos respectivos sentidos das setas, isto é, a seta apontando para cima move o cursor (no caso, o foco) para a célula imediatamente acima de onde está sendo feita a entrada de dados; a seta apontando para baixo faz o mesmo, porém, como se prevê, indo acionar o foco na célula imediatamente abaixo (comportamento similar à tecla Enter, sendo que o Enter sempre confirma a edição e a tecla de cursor confirma nova entrada de dados, mesmo que a célula atual já contivesse dados.). |
O Calc tem uma verdadeira profusão de funções pré-programadas, ou nativas, além das funções que o usuário pode criar ou estender. São mais de 300 funções nativas. As funções podem ser classificadas como: de texto, matemáticas, de planilha, financeiras, lógicas, matriciais, etc. Funções como maior, média, soma e muitas outras presentes no Excel estão presentes também no Calc, com basicamente a mesma sintaxe. Isso facilita bastante a migração para o software gratuito e livre, sem dúvida.
O Calc tem uma série de recursos especiais, que não poderiam faltar em uma planilha de qualidade. Dentre estes, podemos destacar os seguintes:
- Atingir Meta
- O recurso atingir meta é muito utilizado em cálculos financeiros, pois permite que se efetuem cálculos com variáveis. Um assistente o guiará quando da invocação do recurso e uma caixa de diálogo pedirá confirmação de substituição de valores ao término da função.
- Cálculos de Hipóteses (Cenários)
- com este recurso é possível simular situações de planilhas complexas e utilizando vários fatores que afetam os cálculos. É possível trabalhar com várias planilhas e situações de modo articulado.
- Valor Presente (VP)
- Retorna o valor real de um investimento resultante de uma série de pagamentos regulares. Use esta função para calcular a quantia em dinheiro necessária para ser investida a uma taxa fixa hoje, de modo a receber uma quantia específica, uma anuidade, em um número determinado de períodos. Pode-se determinar, também, quanto dinheiro deve restar depois do fim do período. Especifique também se a quantia deverá ser paga no início ou no fim de cada período. Esta função faz parte do grupo funções financeiras.
- Funções de Banco de Dados
- Utilize planilhas para organizar, armazenar e filtrar dados. Podemos utilizar uma planilha como fonte de dados para a criação de Mala Direta no Writer, ao invés de precisar gerar um arquivo de formato default .csv.
- Organização de Dados
- Com apenas alguns cliques do mouse, você pode reorganizar a planilha para mostrar ou ocultar determinados intervalos de dados, formatar intervalos de acordo com condições especiais ou calcular rapidamente totais e subtotais. Você pode trabalhar com filtros e congelar certos valores de modo a torná-los sempre visíveis.
- Gráficos Dinâmicos
- O Calc permite a apresentação dos dados de uma planilha em gráficos dinâmicos, atualizados automaticamente quando ocorrem alterações nos dados. As modalidades de gráficos do BrOffice.org – o Calc têm melhorado a cada lançamento e o assistente está mais intuitivo, além de mostrar, a cada entrada do usuário, um "preview" da saída do gráfico.
No Calc, é fácil gerar gráficos a partir de qualquer planilha. Pode-se chamar o assistente de gráficos a partir do seu ícone ou do menu Inserir ... gráfico. Os gráficos no Calc estão muito fáceis e muito intuitivos e prometem-se ainda muitas melhorias para este recurso. Ao se invocar o comando Inserir Gráfico, tem-se uma tela como a seguir (previsão do gráfico e seu assistente):
- Logo na Etapa 1 você terá vários tipos e subtipos de gráficos a escolher: barras, pizza, rede, dispersão, etc.
- Etapa 2 – Intervalo de Dados – aqui se informa ao Calc a área a ser computada e plotada.
- Etapa 3 – Série de Dados – Aqui se definem nomes e rótulos para as séries dos dados.
- Etapa 4 – É nesta etapa que se fazem as legendas do gráfico.
Para se fazer qualquer modificação, inclusive da modalidade do gráfico, é bastante dar um duplo clique neste e estaremos no modo de edição do gráfico. Neste modo podem ser mudados quaisquer dados, inclusive as escalas dos gráficos. Pode-se interromper a qualquer momento, claro, a confecção do gráfico via assistente. Basta pressionar Esc e pronto.
| Descrição | Valor | quant | Total |
|---|---|---|---|
| Aluguel do Imóvel | 595,00 | 2 | 1.190,00 |
| Eletricidade | 206,58 | 2 | 413,16 |
| Água | 6,00 | 10 | 60,00 |
| Telefone | 300,00 | 5 | 1.500,00 |
| 3.163,16 | |||
| Descrição | Valor | quant | Total |
| Honorários | 200,00 | 22 | 4.400,00 |
| Sucumbência | 122,00 | 13 | 1.586,00 |
| Custas | 55,00 | 12 | 660,00 |
| 6.646,00 | |||
| 3.482,84 |
Utilizando-se da planilha acima, veremos um gráfico gerado com o assistente. Como dito anteriormente, os gráficos são dinâmicos. Mudando-se o conteúdo de suas fontes estes passam a refletir estas mudanças imediatamente. Veja a próxima figura:
Recurso muito útil em uma planilha, a Formatação condicional faz, como o próprio nome sugere, a formatação das células selecionadas de acordo com regras lógicas, estabelecidas pelo usuário. Uma diferença funcional entre o Calc e o Excel é que utilizamos Estilos para formatar condicionalmente no Calc e no Excel, não; isto torna a formatação condicional no Excel mais fácil, mais direta. Porém, se quisermos modificar somente o estilo das células afetadas pela formatação condicional, o Calc é uma mão na roda, pois podemos manipular o estilo de acordo com a nossa vontade e este passará a refletir automaticamente nas células que atendem a este estilo.
Podemos ter uma planilha de notas de alunos onde, por exemplo, as notas iguais ou maiores que 7 (sete) sejam realçadas em amarelo (fundo) com azul escuro na cor da fonte. Primeiro, geraremos a nossa planilha fictícia e injetaremos nela alguns nomes de alunos e suas respectivas notas. Nominaremos esta planilha-exercício como "Planilha.Teste.Form.Cond.ods". Em seguida, invocamos o Estilista (Formatar... Estilos e Formatação, ou pressione F11). Na caixa do Estilista seleciona-se "Estilos de Célula". Na janela do Estilista se dá um clique com o botão de atalho do rato e escolhe-se Novo... Clica-se em Novo e uma caixa de diálogo de formatação surge. Nesta caixa de diálogo é possível definir vários atributos das células afetadas pelo estilo, como a fonte, efeitos da fonte, cor das bordas, formato dos números, etc. Em Nome, na caixa de diálogo, definimos o nome do nosso estilo personalizado. Aqui, damos-lhe o nome "CelAzul".
Nas caixas de combinação Vinculados com e Categoria, deixe como está e mude os atributos da fonte conforme o exemplo. Observe que o Estilista já exibe o nome do nosso estilo personalizado. Definiremos nossa fonte, na caixa de diálogo, como "Nimbus Roman No9 L" ou outra fonte tipo Romana, tamanho 20, negrito; a cor é azul escuro, como se disse, e o plano de fundo é amarelo claro. Confirmamos. Agora aponte para as células a serem afetadas. Selecione-as. Acione o menu Formatar... Formatação condicional. Na caixa de diálogo que aparece é possível definir até 3 (três) condições lógicas. Definiremos apenas uma, pois só nos interessa destacar os aprovados, neste exemplo, por isso habilitaremos apenas a Condição 1. Veja as figuras a seguir:
O resultado é imediato, como você deve ter percebido. Tente mudar o valor de algum aluno, por exemplo, o sr. "Edival Vulado". Mude-lhe a nota, de cinco, para 7, por exemplo. Veja que o Calc reflete imediatamente a mudança. Brinque um pouco com os números e com as condições.
Esta planilha pode ser melhorada com o acréscimo de uma função nativa da planilha, função Média(). Com esta função nós podemos informar ao software uma série de valores de notas e em uma coluna calcularmos a média das notas. Acrescentaremos mais três colunas à nossa planilha.exemplo: Notas 1, Notas 2 e Notas 3, depois da coluna Média, a qual passará a se chamar "Nota 1". Clique em cima do cabeçalho da coluna Média. Clique com o botão de atalho do rato e escolha, no menu suspenso, "Inserir Coluna", só para testar este recurso. Não necessitaremos dele agora. Clique em Editar → Desfazer ou tecle Ctrl+Z para desfazer este último comando. Às colunas novas daremos rótulos ou nomes condizentes com a nova planilha, na primeira linha da planilha. Onde está escrito "Nota" mudaremos para "Nota 1"; na coluna imediatamente posterior teremos a segunda nota, então teremos em C1 o rótulo "Nota 2"; em D1 teremos o rótulo "Nota 3". Criaremos em E1 um rótulo "Média"; é aqui que iremos colocar a fórmula que permitirá tirar a média das três notas dos alunos, utilizando para isso a fórmula com o mesmo nome e referenciando as três colunas anteriores. Repare que é possível entrar a fórmula manualmente, inserindo o intervalo com a notação Início:Fim (início do intervalo, delimitador (dois pontos), fim); também podemos invocar o Assistente de Funções e fornecer as três colunas das notas como parâmetros dos dados a calcular a média.
Observe que o Assistente de Funções já mostra o resultado, além de sugerir a sintaxe dos comandos. Abra a planilha "broffice.org.curso.plan.teste.format.cond.media.ods" na sua pasta de trabalho ou digite-a, já que é uma planilha bastante pequena. Uma característica importante em planilhas eletrônicas é que nós podemos inserir linhas e colunas conforme nossa necessidade e a planilha ajusta as referências automaticamente; você não precisa reescrever uma fórmula somente por ter inserido um conjunto de linhas ou colunas na sua planilha.
Observe bem a planilha atual. Ela não contém ainda Formatação condicional e as notas estão com valores "quebrados". Haverá uma função que nos permita arredondar estes valores? O que poderíamos fazer para a planilha nos apresentar os dados inteiros e arredondados para cima, como é feito com relação a notas?
Podemos formatar a planilha para dar a esta uma aparência mais profissional? Existe algum recurso como "Auto Formatar"? Se existe, como podemos aplicá-lo à nossa planilha atual?
Veja figura a seguir; ela contém a nossa planilha de teste:
Coloque o foco em E2. Observe que lá já haverá uma fórmula. Esta fórmula usa a função Média. A função Média para esta célula é =média(B2:D2). Como você já sabe, não precisamos reescrever estas fórmulas para as células abaixo. Nós simplesmente as copiaremos, como feito antes, desta vez com o recurso Copiar → Colar. Com o foco (seleção) em E2, utilizaremos os menus de edição e escolheremos Copiar ou acione Ctrl+C. Vá para E3. Com a seta de cursor para baixo e mantendo pressionada qualquer tecla Shift, apontaremos até E10. Repare que todo o intervalo aparece destacado. Com o uso do menu Editar, acione Colar ou simplesmente pressione Ctrl+V. Pronto. Estamos com todas as fórmulas em seus devidos lugares.
Como acontece com qualquer suíte de aplicativos, o BrOffice.org traz uma série de modelos prontos de documentos (modelos de planilhas, inclusive financeiras, apresentações, bancos de dados, etc.). Claro que, além disso, você pode acrescer esta utilíssima coleção, tanto buscando modelos para seus documentos via Internet como gravando as suas tarefas mais corriqueiras como modelos. Você pode até informar ao BrOffice.org que aquele modelo em particular será o seu documento default, o que "forçará" a sua aplicação a abrir, por padrão, aquele modelo indicado por você. Um ofício, por exemplo, que contém, via de regra, um cabeçalho indicativo da entidade, com logomarca desta; uma saudação cordial; uma área destinada ao desenvolvimento do assunto (corpo do texto) e o local destinado à identificação da autoridade, pode e deve ser sempre recuperado como modelo. Poder-se-ia apenas "aproveitar" o ofício "X" enviado ontem, que contém basicamente todos estes elementos, mas, tanto não é producente, tanto para os que fazem o conhecido "espaguete", conjunto de ofícios, relatórios, pareceres, etc., todos enfileirados num só arquivo, na verdade, um risco iminente de se perderem todos, por corrupção de dados, ou aquele ofício que você quer só aproveitar o conteúdo, mas, distraidamente, acaba sobrescrevendo-o, provocando danos que não se verificam quando trabalhamos com modelos.
Para abrir um modelo pronto de uma planilha, por exemplo, basta apontar para Arquivo → Novo → Modelos e Documentos e escolher o seu modelo apropriado para a sua tarefa, no caso planilha. Para abrir um novo modelo para a aplicação corrente basta digitar Ctrl+N. Se estivermos no Calc, o BrOffice.org abrirá uma nova planilha; se estivermos utilizando o Writer, uma nova folha de texto, etc. Podemos também clicar sobre o ícone "Novo Arquivo" e ele abrirá um novo documento da aplicação corrente. Observe que o ícone mostrado na figura tem uma pequena Caixa de Combinação, a qual permite que se escolha um novo documento diferente da aplicação atual.
Novo... Clicando em cima do ícone ou teclando Ctrl+N abrimos um novo documento da aplicação corrente; observe a setinha indicadora de mais opções...
Novo... Modelos e Documentos. Selecione aqui vários modelos de documento, inclusive aqueles formatados por você. Observe, na figura acima, o leque de opções, inclusive Cartões de Visita e Etiquetas...
Para salvar o documento atual como modelo, abra a Caixa de Diálogo "Salvar Como" ou pressione "Ctrl+Shift+S" e informe os parâmetros Nome do Arquivo, Local e Extensão, escolhendo na Caixa de Combinação Tipo de Arquivo o tipo de arquivo apropriado. Se se deseja salvar como um modelo de planilha, por exemplo, escolhe-se "Modelo de Planilha ODF".
Observe ainda que existe a opção "Extensão Automática do Nome do Arquivo". Esta opção deve estar sempre marcada, verificada, a não ser que queiramos ter alguma dor de cabeça. É bastante comum o usuário desmarcá-la e não salvar o arquivo informando uma extensão e consequentemente não abrir o arquivo com a sua aplicação default. O que esta opção faz é atribuir automaticamente a extensão do nome do arquivo de acordo com a aplicação. Verifique a figura a seguir:
O Calc tem vários formatos preconcebidos de formatação e você pode inserir novos formatos, selecionando pelo menos uma matriz de quatro células daquela planilha que você acaba de formatar convenientemente, dando-lhe em seguida um nome, para mais tarde ter como recuperar este formato. Você pode escolher inclusive os atributos que serão afetados quando da autoformatação, como cores, alinhamento, fontes, formato numérico, etc. Esta biblioteca de formatos pode ser manipulada livremente, ou seja, você pode criar, modificar ou excluir todos os formatos de usuário, bem como aqueles que já vêm na coleção de formatos. Observe a figura a seguir:
Se você vai somente fazer aquele acompanhamento orçamentário para uso pessoal, uma pequena planilha para sua empresa, etc., isto não tem a menor relevância. Porém, se você for precisar utilizar uma planilha para uma missão considerada crítica, então é interessante saber as diferenças entre as duas planilhas eletrônicas. Na maioria das situações, creia, o que pode impactar a utilização do Calc é tão-somente a curva de aprendizagem, pois com relação a fórmulas, funções, macros, etc., ambas as planilhas eletrônicas têm desempenho semelhante. A tabela abaixo mostra, de forma bem sucinta, as diferenças pontuais entre estes dois aplicativos:
| Recurso | Calc | Excel | Observação |
|---|---|---|---|
| Importação de arquivos | Sim | Sim | |
| Ler e salvar .XLS[X] | Sim | Sim | O X entre parênteses quadrados é do formato OOXML |
| Ler e salvar .ODF (OpenDocument) | Sim | Não | Possível com plugins |
| Exportar como .PDF | Sim | Não | Nativo do OpenOffice.org desde o 1.x |
| Tabela Dinâmica | Sim | Sim | De fácil implementação |
| Estilos e Formatação | Sim | Sim | |
| Formatação condicional | Sim | Sim | |
| Exporta Abas para outra Planilha | Sim | Sim | |
| Ler e Salvar .CSV | Sim | Sim | |
| Importa e Salva .DBF | Sim | Sim | |
| Gera gráficos dinâmicos | Sim | Sim | O Excel é mais intuitivo; o Calc vem melhorando passo-a-passo |
| Permite automação (OLE) | Sim | Sim | O Excel tem mais recursos, neste caso |
| Permite automação (Macros, Scripts) | Sim | Sim | O Calc lê e salva .BAS e trabalha nativamente com Python |
| Número de Linhas | 1048576 | 1048576 | |
| Número de Colunas | A-AMJ | A... | Limitado só pela memória da máquina |
| Velocidade de iterações | Alta | Alta | Número de iterações/s equivalentes |
Um recurso que, malgrado útil, provoca uma certa confusão é a delimitação da Área de Impressão em uma planilha. Mesmo usuários avançados costumam ter algum problema em manipular a área de impressão em planilhas eletrônicas. Quando criamos "a partir do zero" uma planilha, por default a área a ser impressa engloba toda a aba onde estamos trabalhando, o que minimiza o o problema da delimitação em si. Conforme a planilha cresce, com novas abas com conteúdo, gráficos, cabeçalhos e rodapés, linhas a repetir, etc., é importante dominar este recurso. Antes de qualquer coisa, se a aba onde estão os seus dados a imprimir nada imprime e quando se dá um "preview" nada também é exibido, é válido pensar que precisamos delimitar a nossa Área de Impressão. A figura abaixo mostra o Menu Formatar → Intervalos de Impressão... podemos Definir, Adicionar, Remover ou Editar nossos Intervalos de Impressão.
Ao se manipular um novo intervalo de impressão temos a possibilidade de configurar, conforme necessário, quantas linhas e / ou colunas queremos repetir na impressão, recurso muito útil que funciona como uma maneira elegante de evitar redundância, pois podemos colocar o objeto a ser impresso repetidamente somente nas linhas e / ou colunas iniciais, como uma logomarca e o slogan de uma empresa, por exemplo. Este recurso se assemelha a um cabeçalho, tendo em mente que o cabeçalho em si é um controle distinto. Lembre ainda que as tabelas, tando as do Calc como as do Writer têm o recurso de repetir o título. O funcionamento é bem similar. Na figura abaixo vemos o diálogo de manipulação da área a ser impressa. Vemos que as três primeiras linhas serão repetidas a cada nova folha (Linhas a serem Repetidas) e o intervalo da impressão se estende de C4 até E41. O Calc coloca automaticamente os cifrões nos parâmetros fornecidos, tornando-os endereços absolutos. Você pode, se quiser, entrar manualmente os intervalos ou escolher, clicando nos seletores de faixa (setinhas verdes na figura) e a seguir selecionar os intervalos com o rato ou com o teclado.
O LibreOffice Math é um programa que auxilia na formatação de fórmulas científicas e matemáticas de maneira equivalente ao Equation Editor, ferramenta presente na suíte da Microsoft.
De forma semelhante ao Equation Editor, pode-se trabalhar com o Math dentro dos outros aplicativos da suíte para formatar as fórmulas ou utilizá-lo como um aplicativo isolado dos demais.
As formatações de fórmulas realizadas no aplicativo poderão ser salvas em formato ODF, em MathML, no formato do StarMath, no antigo formato padrão adotado pelo OpenOffice.org e também em PDF
O Impress é o aplicativo de criação e edição de apresentações da família BrOffice.org que possibilita realizar as seguintes tarefas:
- Criação de gráficos vetoriais (imagens);
- Criação de slides de aparência profissional com efeitos dinâmicos, incluindo animação e efeitos de transição;
- Criação de apresentações contendo slides com diferentes formatos de página;
- Exibição de slides na tela ou sua publicação sob a forma de folhetos ou documentos HTML;
- Realizar a apresentação de forma manual ou automática com o tempo cronometrado entre a apresentação de cada slide.
Acessando o Impress
[editar | editar código-fonte]Ao iniciar o seu ambiente e instalar o BROffice.org você poderá encontrar o ícone do BROffice.org na área de trabalho:

Caso o ícone não esteja sendo exibido na área de trabalho você poderá encontrá-lo no Botão iniciar -> Todos os programas ->BROffice ->Impress
Na sequência aparecerá uma tela principal do Assistente do BROffice.org vrs Impress que permitirá que o usuário crie uma apresentação vazia ou com uma formatação pré-existente (a partir de um modelo) ou que o usuário abra uma apresentação já existente.
Iniciar o Uso do Impress
[editar | editar código-fonte]A janela do Assistente de Apresentação será disponibilizada. Você deverá selecionar uma das opções: Apresentação em branco; A partir do modelo ou Abrir uma apresentação existente para iniciar o trabalho.
Criar uma Apresentação
[editar | editar código-fonte]Criar Apresentação em branco
[editar | editar código-fonte]Para criar uma apresentação em branco o usuário pode simplismente selecionar a opção Apresentação em branco e clicar no botão Criar, desta forma ele será direcionado para selecionar a opção de layout de slide, ou então utilizar o Assistente através do botaõ Próximo para criar uma apresentação mais elaborada.

- Selecionar a opção criar uma apresentação vazia
- Selecionar um modelo de slide para aplicar no painel de tarefas
O BROfficce.org irá exibir na tela do usuário o arquivo Sem_TítuloX.
Criar Apresentação a partir do modelo
[editar | editar código-fonte]Apresentação a partir do modelo: disponibiliza as opções Apresentar um novo Produto ou Recomendar uma estratégia. Através do Assitente o usuário poderá criar a apresentação passo-a-passo e fornecer dados para a confeccção da apresentação e com todas as informações montará um layout.
Na janela 1 da Tela do Assistente do Impress:

- Selecionar a opção A partir de um Modelo
- Selecionar uma das opções: Apresente um novo produto ou Recomendação de uma estratégia
- Clicar em Próximo
Na janela 2 da Tela do Assistente do Impress:

- Selecionar o tipo de designe de slide: Apresentação ou Plano de Fundo para Apresentação
- Caso selecione Plano de Fundo para Apresentação , se desejar selecione entre as opções de fundo de slide
- Selecionar a mídia de saída
- Clicar em Próximo
Na janela 3 é possível configurar efeitos para a exibição da apresentação.

- Selecionar efeitos de velocidade
- Selecionar o tipo de apresentação
- Clicar em Próximo
Na janela 4 o usuário poderá fornecer algumas informações básicas sobre a apresentação.

- Digitar o nome da empresa
- Digitar o tema da apresentação
- Digitar informações sobre a apresentação
- Clicar em Próximo
Ao clicar em criar o BROffice.org irá exibir o arquivo na tela Sem_TítuloX, contendo o modelo com as informações
fornecidas pelo usuário e as sugestões para desenvolvimento da apresentação.
Abrir Apresentação Existente
[editar | editar código-fonte]O usuário poderá abrir uma apresentação gravada em arquivo.

- Selecionar a opção abrir uma apresentação existente.
- Selecionar a origem ou um dos arquivos da lista.
- Clicar em Criar.
Área de Trabalho de Apresentação
[editar | editar código-fonte]Ao criar uma Apresentação o usuário terá acesso a área exibida ao lado: Tela da Aplicação Impress
Esta é a configuração padrão do BROffice.org - Apresentação (Impress). Para ter acesso a outras barras de ferramentas basta clicar no menu Exibir -> Barra de Ferramentas -> Clicar na barra desejada.

A tela do aplicativo contém áreas importantes conforme descritas abaixo:
- Barra de Títulos: contém o nome do arquivo que está sendo editado, o nome do aplicativo e sua versão, os botões para maximizar, minimizar / restaurar e encerrar o aplicativo.
- Barra de Menus: contém os nomes dos menus para acesso às listas de comandos e funções do BROffice.org
- Barra de Objetos: contém os botões para acesso rápido aos comandos de edição de texto, tais como: tipo e tamanho de letras
- Barra de Ferramentas: contém os botões para acesso rápido aos comandos de inserção de tabelas, gráficos, corretor ortográfico, etc.
- Barra de Status: apresenta informações para orientação ao usuário tais como número da página, zoom, tipo de texto etc;
- Barra de Rolagem: utilizadas para mover e visualizar trechos do seu texto;
- Painel de Slides: utilizado para conter os slides já criados pelo usuário como parte integrante da apresentação que está sendo editada;
- Painel de Tarefas: utilizado para conter páginas que permitirão ao usuário especificar páginas mestras,layouts, animação personalizada e apresentação de slides. Clicando no pequeno símbolo triangular, no canto superior esquerdo, fará com que a respectiva página se abra com opções existentes e a página anteriormente aberta seja fechada.
Trabalhar com slides
[editar | editar código-fonte]Inserir slides
[editar | editar código-fonte]O Impress permite 4 maneiras do usuário inserir um novo slide:
- Através do menu Inserir->opção slide

- Clicar com o botão direito do mouse em cima do Painel de slide,esta ação disponibilizará um menu suspenso permitindo entre outras opções a inclusão de um novo slide.

- Clicar com o botão direito do mouse na área de edição do slide, esta ação disponibilizará um menu suspenso permitindo
entre outras opções a inclusão de um novo slide.

- Através da barra de ferramentas Apresentação -> Slide
Excluir Slide
[editar | editar código-fonte]O Impress somente permitirá excluir um slide se a apresentação possuir no mínimo 2, conheça algumas maneiras para excluir um slide:
- Através do menu Editar-> opção Excluir Slide. O Slide que deseja ser excluidi deve está selecionado.
- Clicar com botão direito do mouse em cima da área de deição do slide e selecionar Excluir slide.
- No Painel de Slides clicar com o botão direiro do mouse em cima do slide desejado e selecionar a opção Excluir Slide.
O BROffice não apresentará nenhuma tela para o usuário confirmar a intenção de exclusão do slide.
Renomear um Slide
[editar | editar código-fonte]Opções para renomear um slide:
- Clicar com o botão direito do mouse em cima da área de edição do slide, e no menu suspenso clicar em Slide -> Renomear Slide.
- No Painel de Slides clicar com o botão direito do mouse em cima do slide desejado e selecionar a opção Renomear Slide.
Qualquer uma das opções apresentará a janela abaixo, para que o usuário efetue a alteração de nome do slide.

Duplicar Slide
[editar | editar código-fonte]O BROffice.org - Apresentação (Impress) permite 2 formas para duplicar um slide:
- Através do menu Inserir-> opção Duplicar Slide ou
- Através da barra de ferramentas Apresentação -> Duplicar Slide
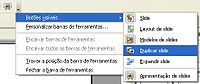
Alterar Layout Slide
[editar | editar código-fonte]Muitas vezes é necessário alterar o layout de um slide para inserir outros objetos, como: planilha, figura ou gráfico, pois para cada objeto o BROffice.org - Apresentação (Impress) disponibiliza um layout mais adequado dentre diversas opções apresentadas no Painel de Tarefas.
Barra de Ferramentas
[editar | editar código-fonte]Cada botão da barra de ferramentas possui uma função específica. às vezes estas funções divididas em vários modos e funcionamento e, estão contidos no mesmo botão. Quando isso ocorre, o botão possui uma seta preta em seu canto superior. mantenha o ponteiro do mouse pressionado sobre esses botões para abrir as opções e escolher o modo desejado.

A partir da versão 2.0.1 do BROffice.org é possível mover as barras de ferramentas para outra posição ou fixá-las em local desejado. Outra novidade é que diversas barras de ferramentas foram incorporadas nesta versão.
Para exibir outras barras: clicar no menu exibir -> Barra de Ferramentas -> Selecionar a barra desejada.
Para mover: posicionar o cursor do mouse no início da barra de ferramentas desejada até que o cursor do mouse exiba duas setas cruzadas e, então manter o mouse pressionado e arrastar a barra para onde desejar.
Trabalhar com Zoom
[editar | editar código-fonte]Zoom e ferramentas de visualização
[editar | editar código-fonte]O BrOffice.org disponibiliza vários recursos de Zoom para visualização e manipulação dos slides na tela. Diferentes visualizações podem ajudar o usuário a construir slides mais detalhados ou obter uma visão mais geral da página.

Este recurso encontra-se disponível na barra de ferramentas padrão.
Na barra de status o usuário também terá acesso a algumas opções de zoom, clicar com o botão direito do mouse para ativar o menu suspenso.
Trabalhar com Caixa de Texto
[editar | editar código-fonte]Inserir Caixa de Texto
[editar | editar código-fonte]Ao inserir uma caixa de texto, aparece uma tela de desenho ao seu redor. Com esta ferramenta é possível criar áreas de inserção de texto e movê-las para dentro do slide. A barra de ferramentas desenho possui ícones para inserção de caixa de texto.

Aplicar efeito no texto da Caixa de Texto
[editar | editar código-fonte]Pode ser aplicado efeito no texto inserido na caixa como: piscar, percorre, rolar para frente e para trás e rolar para dentro. Para isto, selecionar a caixa de texto e clicar no menu Formatar -> opção Texto. Na caixa de diálogo Texto, clicar na Guia Animação de Texto escolher o efeito e a posição para ocorrer o evento.

- Selecionar o efeito desejado
- Selecionar a direção para ocorrência do efeito
- Clicar em OK
Trabalhar com Formas
[editar | editar código-fonte]Para desenhar formas perfeitas (com todos os lados iguais oou manter o tamanho do raio de um círculo), ao desenhar a figura no slide manter a tecla Shift pressionada.
Formas Básicas
[editar | editar código-fonte]Para inserir formas básicas, clicar na barra de ferramentas desenho no ícone correspondente e selecionar o estilo desejado, depois clicar na área do slide e arrastar até formar o tamanho desejado.

Formas e Símbolos
[editar | editar código-fonte]Para inserir símbolos ovais e elipticas, clicar na barra de ferramentas principal do ícone correspondente e selecionar o estilo desejado, depois clicar na área do slide e arrastar até formar o tamanho desejado.

Objetos 3D
[editar | editar código-fonte]Para inserir um objeto 3D, clicar no menu Exibir -> Barra de Ferramentas -> Objetos 3D. Na barra de objetos selecionar a forma e, depois clicar na área do slide e arrastar até formar o tamanho desejado.

Curvas
[editar | editar código-fonte]Para inserir curvas, clicar na barra de ferramentas desenho no ícone selecionar o estilo desejado, depois clicar na área do slide e arrastar até o tamanho desejado, para finalizar dê um duplo clique.

Setas Largas
[editar | editar código-fonte]Para inserir setas largas, clicar na barra de ferramentas desenho no ícone correspondente e selecionar o estilo desejado, depois clicar na área do slide e arrastar até o tamanho desejado.

Conectores
[editar | editar código-fonte]Um conector é uma linha que une objetos e que permanece anexada quando eles são movidos.


Para desenhar uma linha de conexão, clicar em um ponto de conexão do objeto, arrastar até o ponto de conexão de outro objeto e, em seguida, liberar o mouse.

Para alterar o estilo do conector, clicar com o botão auxiliar do mouse em cima dele e no menu suspenso opção Conectores. A caixa de diálogo Conectores será exibida -> abrir a caixa de listagem -> escolher o estilo desejado.
Fluxogramas
[editar | editar código-fonte]Para inserir fluxogramas, clicar na barra de ferramentas desenho no ícone correspondente e selecionar o estilo desejado, depois clicar na área do slide e arrastar até o tamanho desejado.

Fontwork
[editar | editar código-fonte]Para inserir texto no formato Fontwork:

- Clicar na barra de ferramentas desenho no ícone Galeria do Fontwork
- Dar um duplo clique para editar e digitar o texto no FontWork.
- Clicar fora da área de edição para visualizar o texto.
Inserir Figuras
[editar | editar código-fonte]No BrOffice.org é possível inserir figuras do tipo gif, jpeg e outras.
Do Arquivo
[editar | editar código-fonte]- Clicar no menu inserir -> Figura -> localizar a figura e depois, clicar em abrir.
Da galeria
[editar | editar código-fonte]
- Clicar no ícone Galeria da barra de ferramentas desenho. A barra de ferramentas Galeria será exibida
disponibilizando vária figuras.
- Com o botão direito do mouse clicar em cima da figura desejada e depois no menu suspenso Inserir -> Copiar
Inserir Planilha em Slide
[editar | editar código-fonte]Inserir uma planilha em branco do Módulo Planilhas (Calc) em um slide, como um objeto OLE.
- Ir para o slide no qual deseja inserir a planilha.
- Adotar um dos seguintes procedimentos:
- Escolher Inserir ->Objeto -> Objeto OLE-> Planilha. Clicar na planilha para inserir os dados.
- Escolher Formatar -> Layout de Slide, no Pianel de Tarefas, clicar no AutoLayout chamado Título, Planilha. Clicar
duas vezes no espaço reservado para a planilha e, em seguida, clicar na planilha para inserir os dados.

Para redimensionar a planilha sem redimensionar as células, clicar duas vezes na planilha e, em seguida, arrastar uma alça de canto. Para redimensionar as células da planilha, clicar na planilha e, em seguida, arrastar uma alça de canto. Para sair do modo de edição, clicar fora da área da planilha.

Inserir uma planilha a partir de um arquivo
[editar | editar código-fonte]Ao inserir uma planilha existente no slide, as alterações que são feitas no arquivo de planilha original não são atualizadas no slide. Entretanto, pode-se efetuar alterações na planilha no próprio slide.
- Vá para o slide no qual você deseja inserir a planilha.
- Escolha Inserir -> Objeto -> Objeto OLE.
- Selecionar Criar a partir do arquivo e, em seguida, clicar em Pesquisar.
- Localizar o arquivo que você deseja inserir e, em seguida, clicar em OK.
A planilha inteira é inserida no slide. Para alterar a planilha que está sendo exibida, clicar duas vezes nela.
Criar Organograma
[editar | editar código-fonte]Para criar organograma no BrOffice.org o usuário precisará trabalhar com as formas geométricas retângulos e conectores e, inseri-los de forma a modelar um organograma, também poderá inserir texto e atribuir cor para os objetos inseridos.

Trabalhar com Gráficos
[editar | editar código-fonte]O BrOffice disponibiliza diversos Layout de slide para trabalhar com gráfico.
- Clicar o menu Inserir -> Slide e depois selecionar o modelo mais adequado.
- Dar um duplo clique em cima do espaço reservado para inserção do gráfico, desta
forma nova barra de ferramentas Formatação será exibida para que o usuário possa efetuar as alterações no gráfico.

Função dos ícones da barra de ferramentas Formatação:

- Selecionar elemento do gráfico
- Formatar Seleção
- Tipo de Gráfico
- Tabela de dados do gráfico
- Ativar/desativar grade horizontal
- Ativar/desativar legenda
- Dimensionar texto
- Layout automático
- Na caixa de diálogo Dados do Gráfico (4) o usuário poderá alterar as informações e aplicar no gráfico. Para modificar a entrada de dados dar um duplo clique em cima do texto e digitar as novas entradas.
- Ícones para inserção/exclusão de linhas e colunas , alteração para representação dos dados linhas / colunas.

Através da barra de ferramentas ‘’’Formatação -> Ícone Tipo de Gráfico’’’ ou do menu Formatar -> Tipo de gráfico o usuário poderá alterar o modelo de gráfico.

Para exibir os valores no gráfico, clicar com o botão direito do mouse em cima do Ponto de dados e selecionar Inserir/Formatar Rótulo de Dados no menu suspenso, este procedimento ativará a caixa de diálogo Rótulo de Dados para Série de Dados.

Trabalhar com Slide Principal "Mestre"
[editar | editar código-fonte]Um slide principal, conhecido também como slide mestre, determina o estilo de formatação de texto do título e da estrutura de tópicos, bem como o design de plano de fundo de slides.
As formatações de tipo, cor, tamanho da fonte, plano de fundo, inserção de figuras, cabeçalho e rodapé aplicadas no slide mestre, irão repetir em todos os slides.
No BrOffice.org é possível criar 2 tipos de slide mestre: Slide Mestre e Notas Mestre. Em uma única apresentação pode-se criar e definir vários estilos de Slide Mestre e alterar entre os diferentes design de slides criados.
- Para visualizar o slide mestre é necessário estar no modo de visualização Normal e clicar no menu Exibir->Mestre-> Slide Mestre.


Definir tipo de fonte para título/estrutura de tópicos do mestre
[editar | editar código-fonte]- Exibir o slide mestre, e depois selecionar a caixa de títulos, na barra de ferramentas Formatação de Texto, configurar tipo, tamanho e cor da fonte.
- Selecionar a caixa de texto estrutura de tópicos e, depois na barra de ferramentas Obejetos, configurar tipo, tamanho e cor da fonte.
Definir plano de fundo no slide mestre
[editar | editar código-fonte]- Visualizar o slide mestre, para isto, clicar no menu Exibir ->principal-> Slide Mestre.
- Clicar no menu Formatar->Página. A janela Configurar Página será exibida:


Inserir rodapé no Slide Mestre
[editar | editar código-fonte]Para inserir rodapé em todos os slides:
- Clicar no menu Exibir->Principal->Slide Mestre e, em seguida clicar no menu Exibir->Cabeçalho e rodapé. Selecionar as opções que desejar para compor o rodapé. Somente no Mestre Notas será possível adicionar cabeçalho.

- Selecionar o tipo de data/hora
- Digitar o texto do rodapé
- Selecionar o opção se quiser exibir o número do slide
- Clicar no botão correspondente se desejar aplicar a todos os slides
- Fechar a janela
- Fechar a exibição do slide mestre.
Inserir figura no slide mestre
[editar | editar código-fonte]Para que uma figura ou logo de uma empresa apareça em todos os slides, insira-a no slide-mestre.
- Visualizar o slide mestre, para isto, clicar no menu Exibir->Principal->Slide Mestre.
- Clicar no menu Inserir->Figura->localizar a figura e depos, clicar em Abrir.
- Posicionar a figura no local desejado.
- Fechar a exibição do slide mestre.
Após aplicar um plano de fundo no slide mestre, todos os slides inseridos na apresentação serão baseados neste modelo, entretanto o usuário poderá modificar o plano de fundo nos slides que desejar.
Alterar plano de fundo em slide
[editar | editar código-fonte]- Clique no menu Exibir->Normal.
- Selecionar o slide cujo Plano de Fundo deverá ser diferente do slide Mestre e, clicar no menu Formatar -> Página.
Na janela Configuração de Página executar os passos abaixo:
- Clicar na guia Plano de Fundo
- Selecionar o tipo de preenchimento
- Selecionar a cor ou estilo de preenchimento
- Clicar em OK
- Após clicar em OK, nova caixa de diálogo será exibida ao usuário para informar se a alteração deverá ocorrer em todos os slides.
- Se desejar alterar somente o slide selecionado, clique em ‘’’Não’’’.


Ocultar rodapé
[editar | editar código-fonte]- Clicar no menu Exibir->Normal.
- Selecionar o slide que não deseja exibir o rodapé e depois clicar no menu Exibir->Cabeçalho e rodapé e desativar as opções.
- Desativar as opções
- Clicar em aplicar.

Ocultar elementos ou plano de fundo do slide
[editar | editar código-fonte]Outra maneira de ocultar os elementos ou plano de fundo do slide é clicar com o botão direito do mouse em cima do slide desejado e no menu suspenso selecionar a opção Slide e desabilitar a(s) opção(ões): Exibir plano de fundo do mestre/ Exibir objetos do mestre.

Criar Segundo Slide Mestre
[editar | editar código-fonte]- Visualizar o slide mestre, para isto, clicar no menu Exibir -> Principal -> Slide Mestre.
- Na barra de ferramentas Exibição Mestre clicar no ícone Novo Mestre.
- Aplicar no segundo slide as formatações da página, título e outras coisas que desejar.
- Fechar a exibição do slide mestre.



Selecionar o design de slide para aplicar
[editar | editar código-fonte]Ao inserir um slide na apresentação será possível escolher entre os vários estilos mestres:

- Clicar com o botão direito do mouse em cima do slide desejado, e no menu suspenso selecionar Slide -> Modelo de Slide.
- Selecionar o modelo desejado
- Clicar em OK
Criar Notas Mestre e formatar página para paisagem
[editar | editar código-fonte]- Visualizar o notas mestre, para isto, clicar no menu Exibir->Mestre->Notas Mestre.

- Faça as alterações que desejar
- Clicar na guia normal para sair da exibição do Notas Mestre
Por padrão a página de Notas Mestre vem configurada no modo retrato, mas se desejar poderá alterá-la para o modo
paisagem:
- Exibir o Notas Mestre e depois clicar no menu Formatar ->Página e, em orientação do papel selecionar Paisagem.
Aplicar efeitos
[editar | editar código-fonte]Para criar apresentações personalizadas e criativas o BrOffice.org nos disponibiliza uma série de efeitos especiais para serem reproduzidos durante uma apresentação. Desta forma o usuário poderá aplicar nos slides efeitos de transição, em caixas de texto, formas geométricas e outros objetos efeito de composição.
Aplicar efeito de transição diferente em cada slide
[editar | editar código-fonte]- Clicar no slide desejado e, depois clicar no Painel de Tarefas -> Transição de slides. Na janela Efeitos de Transição selecionar os efeitos. Para melhor seleção e visualização dos efeitos de transição na versão 2.0.1, deslocar o Painel de Tarefas fora da área de encaixe.

- Selecionar o tipo de efeito.
- Selecionar a velocidade de transição do slide.
- Selecionar efeito sonoro.
- Selecionar como será aplicado o efeito: manual ou automático.
Aplicar mesmo efeito de transição a vários slides
[editar | editar código-fonte]- Exibir os slides no modo classificador de slides.
- Selecionar todos os slides: menu Editar->Selecionar tudo. Na barra de ferramentas Objeto clicar e selecionar nos ícones de efeitos de transição.

- Clicar com o botaão auxiliar do mouse para ativar o menu suspenso e selecionar a opção Transição de Slides.
- Aplicar os efeitos desejados.
- Clicar no ícone Apresentação de Slides ou utilizar a tecla de atalho F9.
- Aplicar a todos os slides.
Aplicar efeito de animação a objetos do slide
[editar | editar código-fonte]- Exibir apresentação no modo normal.
- Selecionar o objeto e clicar no menu Apresentação de Slides -> Animação Personalizada. No Painel de Tarefas ->
Animação -> Personalizada -> clicar no botão Adicionar.

- Clicar no botão Adicionar.
- Selecionar efeiro sonoro.
- Nova caixa de diálogo será exibida para seleção dos efeitos de animação.

- Selecionar o efeito.
- Selecionar a velocidade.
- Clicar em OK para aplicar.
Remover um efeito de transição
[editar | editar código-fonte]- Exibir a apresentação no modo Classificação de Slides, selecionar os slides que deseja remover os efeitos de transação.
- No Painel de Tarefas -> Transição de Slides -> selecionar Sem Transição.
Definir ordem de apresentação dos objetos slides
[editar | editar código-fonte]Após aplicar animação/transição.
- Exibir a apresentação no modo Normal, selecionar o objeto ou caixa de texto e clicar no menu Apresentação de Slides -> Animação Personalizada. No Painel de Tarefas -> Animação Personalizada -> definir a sequência dos objetos.

- Alterar a ordem dos objetos selecionando-o e clicando na seta para cima ou para baixo na opção Alterar Ordem.
- Selecionar para visualizar o efeito na tela.
- Clicar em reproduzir.
Ocultar /Mostrar slide
[editar | editar código-fonte]Exibir a apresentação no modo Classificador de Slides, selecionar o slide que deseja ocultar / mostrar e, depois clicar no ícone correspondente da barra de ferramentas exibição de slides.

Automatizar Apresentação
[editar | editar código-fonte]Configurar intervalos de tempo - Apresentação automática
[editar | editar código-fonte]O BrOffice.org ajuda a defimir a contagem correta da troca automática de slides.
- Prepara todos os slides.
- Exibir a apresentação no modo Classificador de Slides, e depois clicar no menu Apresentação de Slides ->
Cronometrar. O BrOffice.org iniciará a apresentação exibindo no canto inferior esquerdo um cronômetro, de modo que o usuário poderá pressionar a tecla Enter entre a exibição de um slide e outro, simulando o intervalo mais adequado para uma apresentação automática.

- Os intervalos definidos para cada slide será gravado e, na próxima vez que a apresentação for executada, está sendo
exibida de acordo com o tempo definido pelo usuário.

Inserir objetos e aplicar ação
[editar | editar código-fonte]Definir como objeto selecionado deverá se comportar ao clicar nele durante uma apresentação, ou seja, consiste em atribuir uma ação pré-definida como: ir para o próximo slide, um slide específico, abrir um outro documento ou executar outra ação da lista.
- Exibir a apresentação no modelo Normal e selecionar o objeto, depois clicar no menu Apresentação de Slides -> Interação.


- Selecionar a ação para o objeto.
- A área abaixo do campo Ação irá variar de acordo com a opção selecionada.
Configurar Apresentação de Slides
[editar | editar código-fonte]Através do Menu Apresentação de Slides -> Configurar Apresentação de Slides é possível definir as configurações para a apresentação de slides, como o primeiro slide a ser exibido, o modo de avançar os slides, o tipo de apresentação e as opções do ponteiro.

Este comando ativará a janela Apresentação de Slides para que o usuário possa efetuar a seleção. Se o usuário selecionar o ponteiro do mouse como uma caneta, poderá utilizá-la para desenhar nos slides durante a apresentação, porém as informações escritas com a caneta não serão salvas.

Salvar Apresentação
[editar | editar código-fonte]- Criar a apresentação.
- Clicar no menu Arquivo->Salvar. Na primeira vez em que salvar um novo arquivo, a caixa de diálogo Salvar Como será aberta. Fornecer nome e indicar o local para salvar o arquivo.


Salvar Modelo de Apresentação
[editar | editar código-fonte]Modelo de documento é um arquivo criado com todas as especificidades necessárias como: estilos, incluindo o tipo e o tamanho de marcadores e fontes, logotipo, plano de fundo, etc..., ou seja, o modelo que deverá ser adotado como padrão dentro da empresa para fins de uma Apresentação.
- Criar o slide no mestre com as especificações detalhadas e fechar a exibição do slide mestre.
- Clicar no menu Arquivo->Modelos-> no sub menu escolher Salvar.A caixa de diálogo Modelos será exibida:
- Fornecer um nome para o modelo.
- Selecionar a categoria "Apresentação".
- Clicar em OK.
- Fechar o documento.
Referências
[editar | editar código-fonte]- http://www.moodle.ufba.br/file.php/11448/BrOffice.org_Impress_2.pdf
- ftp://ftp.unicamp.br/pub/apoio/treinamentos/broffice/impress_2.0.pdf
O LibreOffice Draw é um programa de editoração eletrônica e construção de desenhos vetoriais, semelhante ao CorelDRAW, da Corel.11
Desde a versão 3.3 da suíte, o Draw é capaz de editar arquivos em PDF mantendo o seu layout, além de também exportar outros trabalhos nesse formato e no formato SWF.11
A importação de arquivos em PDF é possível em versões anteriores através da instalação de uma extensão chamada PDF Import, que passou a ser incluída nativamente no pacote de instalação da suíte desde a versão 3.3.12
Embora apresente semelhança com o CorelDRAW, o Draw não é compatível com seu formato de arquivo e utiliza o formato ODF como padrão.
A partir da versào 3.5 permite importar arquivos do Microsoft Visio, não perdendo nenhuma informação.
A nova versão do LibreOffice 3.6.0 permite importar arquivos cdr do Corel Draw.
O LibreOffice Base é um gerenciador de banco de dados, semelhante ao Access, disponível no Microsoft Office, e destina-se à criação e gerenciamento de bancos de dados, tendo suporte para a criação e modificação de tabelas, consultas, macros, relatórios e formulários.
O Base suporta diversos motores de banco de dados, como HSQLDB, MySQL, dBase, Microsoft Access, Adabas D e PostgreSQL, dando suporte também para outras bases de dados nos padrões JDBC e ODBC.
O programa também suporta catálogos de endereços nos formatos LDAP, Outlook, Windows e Mozilla.
Lembre-se: os exercícios aqui descritos são apenas um guia sucinto de atividades com o Curso Básico de LibreOffice.org; o curso é todo intercalado com exercícios.
Trabalhando com sumários no Writer
[editar | editar código-fonte]No exercício abaixo, você vai atribuir o estilo "Título 1" às entradas onde houver, entre parênteses, "T1", "Título 2" onde houver, idem, "T2" e assim sucessivamente; após isto, você vai gerar um Sumário no início do texto. Para maior produtividade, utilize o pincel de estilos, quando da replicação de várias entradas de índice / sumário com o mesmo estilo.
Trabalhando com Sumários no Writer (T1)
No Writer, malgrado haja toda uma constelação de opções a partir da caixa de diálogo de Sumários e Índices, os defaults deste recurso bastarão ao usuário de trabalhos simples no mais das vezes.
No Writer, trabalhar com sumários – de vários tipos, inclusive de índice – é muito fácil. Basta seguir o default. Sabe-se de antemão que o Writer aguarda pelos estilos de parágrafos Título I para o primeiro nível de sumário, Titulo II para o segundo e assim sucessivamente até um total de dez níveis – este default pode ser incrementado, mesmo que seja improvável a sua necessidade.
Sumário Automático (T1)
Evite Formatações Manuais (T2)
Ao inserir a primeira vez um índice de sumário, o Writer trará, dentre várias opções, uma caixa de seleção com a opção "Protegido contra Alterações Manuais"; deixe-a habilitada, para evitar retrabalho.
Como dito acima, "Protegido contra Alterações Manuais" evita retrabalho e deixa o serviço de sumário fazer a organização das entradas para você, prevenindo erros. Ademais, qualquer entrada manual será sobrescrita quando da atualização do sumário / índice.
Lembrete aos Coordenadores de Curso
Escolhendo os estilos default (T1)
Utilizado o Pincel de Estilo (T2)
Sabendo-se que os estilos de parágrafos Título 1 até Título 10 permitem-nos criar rapidamente entradas de sumários, mesmo que possamos ultrapassar o limite de 10 níveis de títulos, faremos uso deste recurso com a aplicação destes estios onde se fizer necessário.
Utilizaremos o Pincel de Estilo para fazer a propagação dos estilos, sempre que necessário, uma vez que aprendizagem desta ferramenta redundou em grande aumento de produtividade. Lembre-se de deixar o Pincel de estilo no modo persistente, quando aplicável...
Trabalhando com Sumários – Opções da Caixa de Diálogo de Sumários (T1)
A caixa de diálogo de Índices e sumários do Writer permite muitas formatações diferentes para entradas de sumários. Mas, reitere-se, com as opções default, o usuário estará bem assistido no que se refere a sumários.
Atualizando os Sumários com facilidade (T1)
Se você criou novas entradas no sumário, é bastante clicar, com o botão de atalho do rato, sobre o sumário e selecionar "Atualizar Índice/Sumário".
Sumário no Mesmo Nível (T1)
Para entradas no mesmo nível de sumário, simplesmente aplique o mesmo nível de Título
Sumário Um Nível Abaixo (T2)
Sumário Dois Níveis Abaixo (T3)
Para entradas de sumário de níveis inferiores, aplique o Estilo "Título ?" um nível abaixo, conforme o desejado.
Um lembrete: ao editar o próprio sumário, ao invés de manipular os estilos "Título ?", faça-o com os estilos "Sumário ?" para cada nível de entrada no sumário. Com a janela do estilista exibida, fica fácil saber a qual estilo determinado parágrafo está tendendo: clique sobre o parágrafo e o estilista chaveará automaticamente para o estilo em uso naquele parágrafo.
Trabalho com notas
[editar | editar código-fonte]Faça uma pequena redação de um aviso a ser postado no flanelógrafo da empresa, dando ciência dos resultados das promoções por merecimento. Peça ao colega ao lado que coloque nota(s) reportando quantas pessoas já foram ao Departamento de Pessoal para confirmação.
Verificação ortográfica e alinhamento de texto
[editar | editar código-fonte]No exercício abaixo, faça a correção ortográfica do texto e em seguida coloque o alinhamento para "Justificado". Transcreva, respeitando os erros ortográficos (sem as aspas):
"O que é Formatar? Formatar é dar feicao ao documento. É torna-lo visualmente aceitavel e esteticamente atraente. Deve-se primeiro fazer a digitaçao do documento; só depois é que se deve proceder á formatação! Em se fazendo assim, garante-se um maior achamento de defeitos e / ou faltas que o ducomento pode, por ventura, apresentar.
O mais importante é que se lembre de que formatar, é, em última analise, "polir" o documento de modo a tornalo agradaveu a quem o leh.
Nós somos previlegiados: no tempo da maquina de escrever mecânica, não havia como editar sucessivas vezes um documento e só imprimi-lo quando estivesse totalmente pronto para tal. Por isso, mãos à obra"!
Observação / Correções / Glossário:
- Achamento: Ato de Achar
- Por Ventura: Por Sorte, Por Felicidade
- Porventura: Por Acaso
- Analise: Análise (substantivo)
- Maquina: Máquina (substantivo)
Noções sobre planilhas
[editar | editar código-fonte]- O que uma planilha?
- Qual a sua função?
- Cite três (3) exemplos de utilização de uma planilha.
- Qual foi a primeira planilha eletrônica a se tornar um sucesso de vendas?
- Qual o nome do inventor desta planilha?
- De quanta memória dispunha a máquina Apple II, sucesso de vendas na década de 80?
Teste com planilha
[editar | editar código-fonte]Crie uma planilha com dez (10) itens com os seguintes campos: Descrição, Quant., Valor, Valor em U$
Planilha de orçamento
[editar | editar código-fonte]crie uma tabela com uma área destinada às suas despesas e outra destinada às receitas e em um campo da planilha repercuta o total líquido.
faça um gráfico demonstrativo desta planilha, refletindo as despesas e as receitas.
Teste da função média
[editar | editar código-fonte]Crie uma planilha contendo os seguintes campos: Aluno, "Nota 1", "Nota 2", "Nota 3", Participação e Média. No campo "Media", calcule a média dos quatro campos anteriores e arredonde os valores para mais.
Gráficos
[editar | editar código-fonte]Utilizando a planilha do Exercício 7, faça um gráfico demonstrativo das despesas X Receitas; dê-lhe o seguinte título: "Demonstrativo Receitas X Despesas Orçamentárias".
Autotexto
[editar | editar código-fonte]Crie uma entrada de autotexto contendo, por extenso, o nome do seu local de trabalho. Utiliza, como atalho, o nome sintético deste (sigla).
- Portal do LibreOffice.org – aqui você baixa a suíte livre e muito mais: complementos, corretores ortográficos, modelos, fórum, etc; não deixe de visitar também o portal internacional (http://www.documentfoundation.org/);
- How To do OpenOffice.org (Wiki) - (inglês) – contém muitas dicas, informações técnicas e HowTo's para toda a Suíte OpenOffice.org; no endereço http://wiki.services.openoffice.org/wiki/Documentation/How_Tos/Calc:_Functions_listed_by_category as funções do Calc estão listadas por categoria;
- A Brief History of Spreadsheets – apresenta, em inglês, a história das planilhas eletrônicas, indo aos primórdios, quando as planilhas eletrônicas poderiam ser implementadas somente em mainframes;
- Escritório Aberto do BrOffice.org – um local a ser visitado sempre, pois é o local, no portal do BrOffice.org, onde os usuários postam suas contribuições de documentos do BrOffice.org (modelos, cartões de visita, controle orçamentário, etc);
- Lotus Symphony Download Page – neste endereço, você faz a baixa (download) do Lotus Symphony Suíte (IBM), uma suíte livre, como o LibreOffice.org e o OpenOffice.org;
- Sítio da WikiPedia – aqui é onde você vai resolver aquela dúvida sobre a sopinha de letras que o técnico de informática repetiu 'N' vezes na sua frente e você ficou matutando sobre o significado de tudo aquilo. É um portal de referência técnica muito bom, mesmo que se recomende parcimônia no aceitar o conteúdo sem checar outras fontes, já que a maior virtude da biblioteca virtual mais famosa é também, às vezes, seu pior defeito: as alterações e erros são constantes. Mas, como fonte de consulta, deve sempre ser visitada;
- Página do Google (português) – não se poderia deixar de citar este utilíssimo sítio, pois, além de ser o maior portal de busca e de conteúdo (vide Youtube, também do Google) democrático que existe, é uma das empresas que mais têm contribuído e incentivado o Software Livre (Google Summer of Code é um exemplo);
- Mascote Tux em SVG – aqui é o endereço de uma das versões do Tux mais bonitas, em formatos SVG e PNG;
- Gif.Com (Clipart's Gratuitos) – sítio na Internet onde se baixam muitas imagens para compor seus arquivos – o www.clipart.com é outro exemplo de sítio de Clipart's;
- Portal SL do Governo Federal – portal do Governo Federal que promove o SL e divulga suas ações, além de disponibilizar softwares diversos para todo o Brasil e países vizinhos.
- Sistema Operacional: Linux (Distribuição: Fedora 14)
- Ambiente Gráfico: KDE com Compiz (ambiente 3D) e decorador de janelas Emerald
- Suíte de produtividade: LibreOffice ver. 3.3B4 (planilha exportada para Adobe PDF utilizando recurso nativo do LibreOffice)
- Navegação Internet: Firefox ver. 3.6.13
- Captura de Tela: KsnapShot ver. 0.8.1
- Edição Gráfica: GIMP ver. 2.6.8 / KolourPaint ver. 4.5.4