Tornando-se profissional em Blender 3D/Modelando um personagem simples
Agora, vamos criar um personagem simples, e aprender sobre seleção e extrusão ao longo do caminho. Das ferramentas de modelagem disponíveis, a extrusão é uma das mais utilizadas .
Criando um novo projeto
[editar | editar código-fonte]
Comece com o cenário padrão como explicado aqui. Você deve ter o seu cubo padrão inicial.
Lembrete:
- Selecione o cubo com BDM (CMD+BEM em um mouse Mac).
- Arraste com o BMM (ALT+LMB em um mouse Mac) para ter uma vista da cena de diferentes ângulos.
- Pressione NUM7 para voltar para a vista superior.
- Alterne entre Edit Mode e Object Modecom TAB, a caixa de opção mostrada na imagem abaixo informa em qual modo você está em um determinado momento:
Métodos de Seleção
[editar | editar código-fonte]
Esta seção propõe seis métodos para selecionar o topo de quatro vértices do cubo padrão. A imagem à direita mostra a cena um pouco rotacionada com os vértices corretamente selecionados.
Antes de começar, certifique-se que o botão de Seleção Limitada para o visível está ativado (no Blender 2.46 e acima este botão é chamado ocultar geometria de fundo).
Você só será capaz de encontrar este botão quando você está em Edit Mode. Além disso, ele não está disponível no modo aramado (Wireframe Mode). Pressione TECLA "Z" se você não consegue encontrá-lo. Ele vai aparecer na parte inferior da janela de Visualização 3D, na extrema direita, à esquerda do botão Render.
Nota: No Blender 2.42 para Mac OS X rodando em um MacBook, há um problema de exibição com a caixa de seleção e com o círculo: a caixa de seleção e círculo não aparecem na tela (isto é válido para ambas as versões Intel e PowerPC).
O padrão é Object Mode. O cubo deve estar selecionado; mude para Edit Mode e então prossiga.
1. Caixa de seleção (Box Selection)
[editar | editar código-fonte]Esta ferramenta desenha um quadrado que você redimensiona para enquadrar os quatro vértices (ou pontos).
- Desmarque todos os vértices pressionando o TECLA "A";
- Pressione a TECLA "B" para ativar o que é conhecido como Box Border Select Tool que começa como duas linhas pontilhadas.
Agora, quando você clicar e segurar o BEM e mover o cursor do mouse, uma borda de seleção será exibida. Quando você soltar o botão do mouse, os vértices que estão dentro dele serão selecionados. Selecione os quatro vértices. Se você cometeu um erro, você pode começar de novo depois de pressionar a TECLA "A" para desmarcar os vértices selecionados. Certifique-se de todos os vértices estão desmarcados (na cor rosa, não amarelo) antes de tentar o próximo método.
TECLA "B" ativa a ferramenta box-select.
2. Circle Selection
[editar | editar código-fonte]- Desmarque todos os vértices pressionando a TECLA "A";
- Pressione a TECLA "B" duas vezes para ativar a ferramenta Circle Border Select.
Um círculo aparece em torno do cursor do mouse. Você pode redimensionar o círculo com SCROLL (roda do mouse) ou, alternativamente, usar as teclas NUM+/NUM- ou PgUp/PgDn.
- Selecione os vértices arrastando com o BEM pressionado ou clicando em vários lugares.
- Desmarque os vértices clicando ou arrastando com o BMM pressionado (ou ALT+BEM).
Para ajustar a sua seleção, note que SHIFT+BDM alterna para uma seleção de um único vértice.
Nota: Se ALT+BEM mover a janela ativa, então use CTRL+ALT+BEM ou BMM para desselecionar um vértice.
A ferramenta Circle Border Select estará ativa até que você pressione BDM, ESC ou SPACE.
3. Laço Seleção
[editar | editar código-fonte]Assim como muitos programas gráficos, o Blender 3D tem uma ferramenta de seleção laço.
- Desmarcar todos os vértices pressionando a TECLA "A";
- Segure CTRL+BEM e desenhe um círculo em torno dos vértices que pretende selecionar. Solte o BEM quando a seleção estiver completa.
Para cancelar a seleção com o laço, use CTRL+SHIFT+BEM.
4. Seleção uma a um
[editar | editar código-fonte]Você também pode selecionar os quatro vértices um a um.
- Desmarque todos os vértices pressionando a TECLA "A";
- Selecione um único vértice com BDM (CMD+BEM em um mouse Mac);
- Selecione mais vértices segurando SHIFT enquanto clica sobre os vértices com o BDM. Clicando novamente em um vértice já selecionado, ele será desmarcado.
5. Edge Selection
[editar | editar código-fonte]Além desses métodos de seleção de vértices, há duas outras opções: à direita do cabeçalho da janela 3D View você pode ver modos de seleção. Escolha o modo Edge selection (o modo do meio mostrando duas linhas paralelas) e selecione a borda esquerda do cubo com o BDM (CMD+BEM em um mouse Mac). Então pressione SHIFT+BDM sobre a borda direita para adicioná-la à seleção. Em seguida, volte ao modo Vertex Select (os quatro pontos, numa formação de diamante). Como você vai ver, todos os quatro vértices que formam as duas extremidades superiores são selecionadas (esta também é chamada de "transformação de seleção").
6. Face Selection
[editar | editar código-fonte]Uma segunda alternativa para o método de seleção de vértices também está disponível. À direita de seu cabeçalho de janela, escolha o modo Face Select (o botão direito com um triângulo com um ponto no interior) e selecione a face superior do cubo com o BDM (CMD+LMB em um mouse Mac). Em seguida, volte ao modo Vertex Select (os quatro pontos, numa formação de diamante). Como você vai ver, todos os quatro vértices formando a face superior são selecionados (este também é chamado de "transformação de seleção"). Para selecionar faces adicionais, segure SHIFT enquanto pressiona a BDM. Alternativamente, com o ponteiro do mouse na janela 3D, você pode pressionar o CTRL+TAB e selecionar o modo Vértices ou ''Faces a partir do menu de contexto.
Você pode cancelar a seleção de uma face teclando TECLA "A".
Aprendizagem de Extrusão
[editar | editar código-fonte]Nota: A versão mais recente do Blender não age completamente como abaixo, esclarecimentos por favor!

As fotos abaixo são da vista ortográfico. Dependendo da versão do Blender, a exibição padrão é a vista perspectiva ou a ortográfica. Se for preciso mudar para a vista ortográfica, pressione NUM5 (ou escolha a partir do menu VIEW, como mostrado na foto).
Agora pressione NUM1 para mudar para a vista frontal.
Região de Extrusão
[editar | editar código-fonte]Com os quatro vértices selecionados (que aparecem como os dois de cima na sua tela), pressione A TECLA "E". Escolha Region a partir do menu pop-up, mova o mouse para cima: quatro novos vértices ligados aos quatro que foram previamente selecionados estão movendo-se com o ponteiro do mouse. Você pode posicioná-los com o BEM, SPACE, ou ENTER.
'Notas:'
- No Blender 2.42a e 2.43a, você pode não ter a opção region, por isso apenas ignore e continue.
- Se o menu não aparecer, provavelmente você está no modo de seleção de face. Volte para o modo de seleção de vértices clicando no ícone da direita.
- Se o menu de contexto apresenta apenas as opções Only Edges e Only Vértices, provavelmente você não selecionou os quatro vértices que compõem uma face. (Também pode acontecer quando alguns dos vértices são duplicados: tente selecionar todos os vértices enquanto estiver no Edit Mode e pressione A TECLA "W" para mostrar o menu Specials. Em seguida, escolha Remover Duplicados, mas também pode ser acessado através do Rem Doubles sob a aba Mesh Tools).
- Em algumas versões do Blender, você pode descobrir que, por padrão, a extrusão é realizado ao longo de um eixo diferente do que os usados aqui. Você pode definir o eixo ao longo do qual a extrusão é realizada. Para fazer isso, pressione primeiro a TECLA "E", escolha a região e, em seguida, pressione BMM, até o eixo correto estar selecionado.
Começando com uma simples perna
[editar | editar código-fonte]Se você tentar extrudar os vértices, mas eles não terminarem no ponto certo para este tutorial, use o seu CTRL+TECLA "Z" (CMD+TECLAZ Mac) para desfazer sua última edição. Você deve ver apenas seu cubo original com os quatro vértices selecionados e tente o que está a seguir.
Pressione a TECLA "E" novamente. Mais uma vez, escolha Region. Agora, como você está movendo os vértices extrudados ao redor, mantenha o CTRL pressionado e você verá que a extrusão só irá se deslocar para certos lugares. Isso é chamado de snap. Os vértices são atraídos para posições predeterminadas, que lhes permitem trabalhar melhor com a extrusão.
Nós falaremos mais sobre snap posteriormente. Por agora, arraste e libere os vértices até o ponto que os tornem parecidos com dois cubos de tamanho iguais, empilhados um em cima do outro.
Em seguida, repita esse mesmo processo até que você tenha cinco caixas de tamanho igual empilhados uma em cima das outras. E isso, meu amigo, é uma perna muito simples!
- Dica: Não estique uma caixa por toda a extensão para fazer a forma desejada - Você deve criar todas as caixas empilhadas em sequência, ou você não terá os nós (uma malha mais detalhada) que serão necessários para criar a perna neste tutorial.
E agora, o quadril
[editar | editar código-fonte]Pressione TECLA "A" para cancelar a seleção dos vértices atuais. Selecione os quatro vértices do lado direito do cubo superior. Você pode querer girar a vista um pouco com o BMM ou com o ALT+BEM para ver todos eles. Alternativamente, com seleção limitada ao visible dasativada, uma simples caixa de seleção (TECLA "B") sobre os dois vértices visíveis também irá selecionar os que por trás deles. Extrude duas vezes para a direita.
Desenhando as outras partes do corpo
[editar | editar código-fonte]O mesmo truque é repetido várias vezes para construir o resto do nosso corpo simples.
Você pode querer mudar para o Face select modecara para selecionar os quatro vértices de uma face com um único clique. Desta forma, as ferramentas de extrusão automaticamente extrudar uma região, assim você não terá que escolher a opção região cada vez que extrudar uma face.
Neste ponto o seu modelo pode ficar demasiado grande para caber na sua área de visão 3D. Você pode se movimentar pela área por:
- Segurando o CTRL e pressionando NUM4, NUM8, NUM6 e NUM2,
- Ou segurando SHIFT e arrastando com o BMM.
Agora, verifique se está tudo bem: alterne para o modo sólido pressionando a TECLA "Z" e examine todos os lados do corpo. Se algumas faces estiverem faltando, é fácil de corrigir. Para criar uma face de quatro vértices, selecione-os e pressione a TECLA "F" (ou escolha a Mesh → Make Edge / Face do menu do cabeçalho da janela 3D View). Você precisa remover quaisquer vértices duplicados pressioando A TECLA "W" e selecionando Remove Doubles no menu.
Adicionando a cabeça
[editar | editar código-fonte]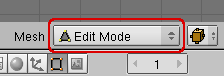
Nota importante: Tenha certeza de que está ainda em Edit Mode (foto), ao adicionar a cabeça. Se não estiver, a cabeça e o corpo não farão parte de um mesmo objeto e as mudanças no corpo não afetarão a cabeça, o que é exigido na próxima seção.
Selecione um ponto precisamente acima da nuca usando o BEM: o círculo vermelho e branco é o cursor. Para ajustar a posição do cursor, alterne entre as vista de topo, de frente e laterais (usando as teclas NUM7, NUM1 e NUM3, respectivamente). Você também pode usar Snap Tool: pressione SHIFT+S para abrir o menu snap e selecione Cursor → Grid.
Quando estiver satisfeito com a posição, pressione a barra de espaço para abrir o menu de contexto. Selecione Add → Icosphere. Em algumas versões do Blender você pode ter que escolher o número de compartimentação. Basta clicar em OK. Você deve agora ter uma pequena esfera na parte superior do corpo. Para torná-la mais proporcional ao corpo, redimensione com a ferramenta de escala:
- Selecione Mesh → Transform → Scale no menu do visor,
- Mantendo BEM pressionado, desenhe um triângulo na tela,
- Ou apenas pressione a TECLA "S", em seguida segure oBEM e arraste o mouse.
Se você desmarcar a cabeça e depois decidir que deseja move-la ou redimensioná-la novamente, selecione um vértice da cabeça, em seguida clique em Select → Linked Vertices (ou use CTRL+L) . Todos os vértices na cabeça serão selecionados de novo, e nenhum do corpo. Em seguida, pressione TECLA "G" para agarrar e mover a cabeça, ou TECLAS para redimensioná-la. Segure o CTRL enquanto você movimenta o mouse para ficar atraído para a grade.
Não se esqueça que você está em 3D, use o BMM para mover seu ponto de vista ao redor para se certificar de que realmente a cabeça esteja grudada ao pescoço.
Sumário: Teclas & Comandos
[editar | editar código-fonte]Estas são as chaves e comandos utilizados nesta página:
| Tecla | Modo | Description |
|---|---|---|
| BDM ou CMD+BEM (Usuários Mac) | Objeto | Seleciona um objeto |
| NUM1 | Vá para a vista frontal | |
| TAB | Trocar entre o Edit Mode e o Object Mode | |
| TECLAB e então BEM e arrastar (BDM para desmarcar) | Box selection | |
| TECLA "A" | Trocar entre Select All e Select None | |
| TECLA "B" TECLA "B" (pressionada duas vezes) e então BEM e arrastar | Circle selection | |
| CTRL+BEM e arrastar | Seleção laço | |
| BDM e então SHIFT+BDM | Seleção um por um | |
| (clique o botão de seleção de vértice/borda/face) | Troca o modo de seleção | |
| CMD+TAB (CTRL+TAB em Windows/UNIX) | Troca o modo de seleção | |
| selecione os vertices e então TECLA "E" | Extrude | |
| CTRL | enquanto estiver extrudando | Ativar snap |
| enquanto estiver movendo | Ativar snap | |
| enquanto estiver rotacionando | Rotacionar em intervalos de 5 graus | |
| BMM ou ALT+BEM | Rotacionar a 3d View | |
| TECLA "Z" | Trocar a visão wireframe/solid | |
| TECLA "F" | Fazer Borda/Face a partir de vértices selecionados | |
| NUM3 | Vista lateral | |
| SHIFT+TECLAS | Atrair cursor ou seleção para a grade | |
| TECLA "G" | Agarrar a seleção ativa e movê-la | |
| TECLA "Z" (ou TECLA "X" ou TECLA "Y") | modo grab (TECLA "G") | Movimentos combinados para o eixo Z (ou X ou Y) |
| TECLA "S" | Trocar a escala (tamanho) da seleção | |
| SPACE | Ativa o menu | |
| TECLA "W" | Para escolher Remover Duplicados; ele também pode ser acionado através da aba Mesh Tools> Rem Doubles |
