Tornando-se profissional em Blender 3D/Dicas iniciais
Estas são algumas dicas básicas que são frequentemente solicitado para de uma forma ou de outra. Às vezes, é em referência a algo completamente diferente, mas a metodologia básica irá trabalhar.
Começando com uma caixa
[editar | editar código-fonte]
Tutoriais normalmente irão começar com o padrão cubo que você vê logo após abertura Blender. Aqui estão duas maneiras de redefinir a cena sem fechar o aplicativo:
- Ctrl-X (Segure a tecla Ctrl, pressione a tecla X);
- Ou selecione File -> New no menu do aplicativo.
Em seguida, você verá uma caixa prompt pedindo OK? Sob o ponteiro do mouse. Você pode confirmar que você deseja apagar a sua atual cena clicando Erase All (ou mover o mouse em torno para cancelar).
O cubo se mostra como uma placa na janela de visualização 3D (3D viewport). Se você mover o mouse enquanto segura o MMB (middle mouse button), verá que é realmente um cubo. É selecionada por padrão.
Nota: Você pode mudar o cenário (e criar uma personalização ao clicar em Ctrl-X). Basta modificar a cena e organizar os diálogos para atender às suas necessidades e, em seguida, clique em File > Save Default Settings. Sua atual cena agora será usada como padrão quando você clicar em File > New. Isto é de fato muito útil. Para retornar às "Opções de fábrica" (defaut), você pode excluir o arquivo que contém essas configurações: B.blend em seu diretório home. Desde a versão 2.44, o novo item Load Factory Settings (voltar as configurações padrão) está disponível no menu File.
Subdivisão de Superfícies
[editar | editar código-fonte]Subdivisão de superfícies, ou subsurfing, é uma técnica comum em modelagem 3D. Usa um processo matemático de simular um plano curvado no espaço de acordo com a colocação de pontos de controle, ou vértices. isto significa que você pode criar um objeto com uma superfície lisa que seja controlada facilmente por relativamente poucos vértices.
Adicionando um modificador de subsurf (subsurf modifier)
[editar | editar código-fonte]
Primeiramente, selecione o cubo clicando RMB (botão direito do mouse) no cubo na janela 3D. Na janela de botões (buttons window) situado na parte inferior do programa, selecione o painel de edição (edditing panel), da seguinte forma:
Se você não vir um grupo de janelas no buttons view panel (painel de botões), tais como Link and Materials, Mesh, Multires, Modifiers, Shapes, há uma boa chance de não ter o cubo selecionado.
Na janela modificadores (modifiers), clique em 'add modifier' e seleccione 'Subsurf'. clique na seta à direita de onde aparece escrito Levels:1 para incrementar o nível do subsurf (subsurf level). Com cada incremento o cubo transforma-se em mais liso, e mais faces (planes) são adicionados. Se você clicar em apply (aplicar) a forma original do cubo se perde. Se você não aplicar as alterações o cubo voltará a forma original.
Os exemplos seguintes desta página dempenderão da não-aplicação do subsurf no cubo.
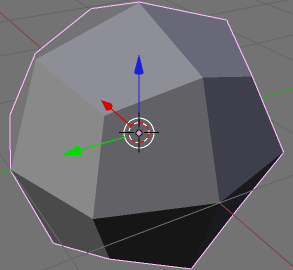

Blender - Noob to Pro
Mas eu quero uma caixa!
[editar | editar código-fonte]Frequentemente , você irá querer renderizar seu modelo tendo alguma espécie de subsurf ligado. Encare isto, a maioria das coisas no mundo real não têm extremidades afiadas (agudas, pontudas...). A menos que o objeto seja uma ponta de faca (ou uma agulha...), objetos na vida real normalmente possuem extremidades arredondadas. Este fato é frequentemente esquecido (ou negligenciado) por iniciantes em 3D: CG pode por vezes ser perfeccionista demais, resultando em impossíveis bordas agudas, limpas, e bem definidas. Este efeito pode ser afixado dizendo ao Blender que nós queremos conservar mais a forma original em nosso cubo. Nós faremos isto usando um recurso chamado Edge Creasing. Cada borda em um modelo do Blender tem um valor do vinco associado com ela, que é usada dizer ao 'Subsurf Modifier' o quanto agudo nós queremos que essa(s) borda(s) seja(m). Por padrão, todas as bordas têm um vinco de valor 0, que significa que nosso cubo perdeu todas suas bordas afiadas (ficando parecendo uma bola, quando ativamos o recurso subsurf).
Mostrando a grade de subdivisão das superfícies
[editar | editar código-fonte]
Agora, lembra o que nós dissemos sobre o Subsurf modifier recordar a forma original do cubo? Pressione TAB para entrar em modo de edição e você verá que o cubo original voltou para nos assombrar com um frame em torno do cubo alisado.
Antes da gente 'brincar' com os vincos, ajuste os níveis de Subsurf (subsurf level) até "4" assim você pode ver o efeito mais claramente.
Escolhendo uma extremidade para modificar
[editar | editar código-fonte]Entre no modo de seleção de faces (face mode, ou face select mode) de uma das seguintes formas:
- Entre no modo de edição, Pressione Ctrl + TAB, escolha Faces no popup que irá surgir.
- Ou clique em Face Mode

Selecione uma das faces da grade clicando com o RMB no ponto existente no centro da mesma. Você notará que selecionou pois as outras faces da grade se mostrarão de cor cinza enquanto a que você selecionou estará realçada.
Note que, embora nós estejamos em face mode, é realmente as extremidades que nós vamos vincar. Seleção de face é apenas um modo rápido de selecionar suas quatro bordas.
Vincando as bordas selecionadas
[editar | editar código-fonte]
Agora, vinque as bordas da seleção como queira:
- Pressione SHIFT + E
- Selecione Mesh → Edges → Crease SubSurf.
Seu mouse estará ligado ao cubo por uma linha pontilhada. Mova-o delicadamente para a esquerda e direita para ver o efeito em sua malha.
Clique no LMB (botão esquerdo ou normal do mouse) para confirmar a mudança ou no RMB (botão direito ou especial do mouse) para cancelar.
...
Finalmente criando uma caixa
[editar | editar código-fonte]
Queira cancelar o vinco ou começar do zero para voltarmos ao nosso cubo "subsurfado" (com efeito subsurf mencionado acima). Pressione Ctrl + A para selecionar todas as faces. Vinque o cubo usando Shift+E como antes até que seu cubo se pareça com a imagem à direita. Pressione TAB para sair do modo edit. Veja: seu cubo suavizado.:-)
Notas
[editar | editar código-fonte]- Você pode trocar para Edit Mode selecionando este modo na drop down existente no cabeçalho (header) da janela de visualização 3D (3D viewport). Ou, você pode trocar entre o modo atual e o modo de edição (edit mode) pressionando a tecla TAB
- Para o mesmo efeito de suavização de bordas mostrado com o SubSurf você pode usar o modificador Bevel; Desenvolvido para isso. Vale a pena experimentar!
| Este módulo encontra-se em processo de tradução. A sua ajuda é bem vinda. |
