Tornando-se profissional em Blender 3D/Criando um chapéu simples
Este tutorial usa o modelo de pessoa simples a partir de um tutorial anterior. Se você não fez isso, volte e faça-o agora, ou encontre-o pronto apenas para você aqui. Alternativamente, se você só quer fazer o chapéu sem colocá-lo em um personagem no final, você pode ir em frente seguir este passo-a-passo sem ter completado o tutorial anterior.
Adicionando um objeto
[editar | editar código-fonte]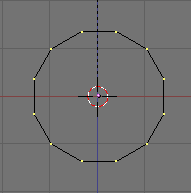
O primeiro passo para fazer o chapéu é a edição de um círculo de malha simples.
Ajustes
[editar | editar código-fonte]- Use a vista ortográfica (NUM5);
- Obter uma vista lateral do modelo (NUM3);
- Se você está começando com o modelo de personagem simples, movimente-se pela cena (Shift + BMM) para colocar o centro da cena a uma boa distância acima dele;
- Certifique-se que esteja no Object Mode (TAB) para adicionar o chapéu como um objeto separado. (Nota: Vai causar problemas se você não mudar para o Object Mode. Realmente, você terá que refazer este tutorial, novamente, mais tarde).
Agora, posicione o cursor 3D no centro da 3D View (BEM) e ative a atração para o nó mais próximo da grade (SHIFT+SKEY, e em seguida, Cursor → Grid).
Criar um círculo
[editar | editar código-fonte]Adicione SPACE → Add → Mesh → Circle, com 12 vértices. Na versão mais recente do Blender o padrão é 32 vértices, mas você pode usar as setas para defini-lo de volta aos 12: clique nas setas para mudar, ou clique e arraste para a esquerda ou direita, ou clique sobre o número e digite um novo. Altere o raio para 1.41. Clique em OK. Temos agora um círculo selecionado. No canto inferior esquerdo da janela 3D View, você deve ver o nome do objeto selecionado: Circle.
Se tudo que você vê é uma linha, então você está olhando para o círculo lateralmente. Gire ao redor para vê-lo de um ângulo diferente, ou mude para a vista superior ( NUM7).
Excluindo uma seleção
[editar | editar código-fonte]
Verifique se você está em Edit Mode, e então mude para o modo Edge Select (CTRL+TAB) e tenha apenas três arestas selecionadas, como visto na imagem (A para desmarcar tudo, clique em BDM; mantenha pressionado SHIFT na seleção do segundo e do terceiro vértice).
Delete estas bordas pressionando X → Edges.
Criando o perfil do chapéu
[editar | editar código-fonte]
Agora, verifique se você está em Edit Mode e volte ao modo Vertex select (CTRL+TAB → Vértices ), e tente fazer uma linha parecida com o que é mostrada à direita:
- A para marcar/desmarcar todos os vértices
- BDM para selecionar/desmarcar um vértice
- SHIFT+BDM para selecionar/desmarcar vários vértices (ou B para usar a ferramenta de Border select)
- G para mover uma seleção (pressione CTRL enquanto se move para usar atração)
- E para criar outro vértice ligado à uma selecionados
Aviso: Tenha certeza que o botão Proportional Edit Falloff está desligado ![]() (laranja está ligado; cinza está desligado). Você pode alternar este controle com o O. Vamos saber mais sobre edição proporcional em um tutorial posterior, mas para esta etapa, deve estar desligado, o que significa que você tem total controle sobre cada vértice separadamente.
(laranja está ligado; cinza está desligado). Você pode alternar este controle com o O. Vamos saber mais sobre edição proporcional em um tutorial posterior, mas para esta etapa, deve estar desligado, o que significa que você tem total controle sobre cada vértice separadamente.
Girando o chapéu
[editar | editar código-fonte]
Para criar um chapéu a partir desta curva, vamos usar a ferramenta Spin para gerar uma superfície de revolução.
Note: a ferramenta Spin, como algumas outras operações Blender, trabalha de forma diferente dependendo da rotação da visualização em 3D em que você está: ela vai rotacionar a polyline em torno do eixo que é perpendicular ao o plano da atual vista ativa na 3D View e que passa através do cursor 3D.
Instalação
[editar | editar código-fonte]Isto dará certeza de que o cursor 3D esteja colocado exatamente no vértice mais à direita:
- Selecione o vértice mais à direita (BDM),
- Em seguida, escolha SHIFT+S e Cursor → Selection.
Em seguida, selecione a curva para girar e escolha o eixo de rotação:
- Selecione todos os vértices da curva usando seu método favorito (A, B, etc ..),
- Mude para a vista superior (NUM7).
Girar a curva
[editar | editar código-fonte]Mude para o painel de edição (F9 - ou CMD+F9 para usuários de Mac). Na guia Mesh Tools, localize os botões Spin, Spin Dup e Screwe preencha os campos conforme indicado abaixo:
Degr: 360 Steps: 12 Turns: 1
Nota: Existem 3 abas de nome semelhante [Mesh], [Mesh Tools] e [Mesh Tools 1] (no Blender 2.46, [Mesh Tools More]). Procure em [Mesh Tools], que pode ser encontrada na guia de edição.
Agora pressione Spin para criar uma superfície de revolução em torno do eixo-Z.
Resolvendo problemas: caso você tenha mais de uma janela aberta na 3D View, o cursor do mouse pode mudar para um símbolo "?" : Para seguir, clique na janela em que você deseja realizar a sua rotação (a janela de vista superior).
Nota: o eixo de rotação é paralelo ao eixo Z, porque nós escolhemos o ponto de vista superior.
Uma grande atualização
[editar | editar código-fonte]Depois de muita luta para seguir muitos tutoriais baseados em versões antigas do Blender, tenho baixado várias versões para descobrir por que os tutoriais baseados em versões como a 2,43 não funcionam quando tentadas em versões atualizadas, como o Blender 2.48a ou superior.
As versões mais recentes, tais como 2,48 tiveram adicionados uma nova opção de não adicionar objetos rotacionados para o ponto de vista atual. As versões mais antigas, estando em vista superior, vista frontal ou vista lateral permitem a qualquer objeto recém-adicionado ser direcionado no momento da criação. As versões mais recentes do Blender introduziram a possibilidade de obrigar o direcionamento global de todos os objetos criados, pior ainda, configurando-o dessa forma por padrão! Isto significa que, deliberadamente, a menos que o usuário altere as configurações nas novas versões, muitos tutoriais mais velhos vão agir como se eles estivessem errados.
Aqui está como as versões mais recentes do Blender podem ser configuradas para agir da mesma maneira como as versões mais antigas: resolvido simplesmente definindo o (i): menu, o menu Preferências do usuário no caminho certo . As versões mais recentes do Blender (como a versão 2,48) podem ser compatíveis com tutoriais mais velhos, alterando algumas configurações importantes:
1) Encontrar a janela '"< big>(i):</ big> Preferências do usuário "';
2) Selecione a guia Edit Mode (encontrá-lo, arrastando para baixo a borda inferior janela de Preferências do Usuário) 3) Sob o cabeçalho Add new objects", clique no botão Aligned to View;
4)Opcional: Para alguns tutoriais, também pode ser útil clicar sobre o botão Switch to Edit Mode.
Fazendo estas mudanças simples, elas irão consertar tutoriais escritos sob o Blender versão 2.43, permitindo que novos objetos sejam orientados para qualquer vista ativa que esteja selecionada. Se houver qualquer rotação, lattice e tudo mais que acabe completamente fora de alinhamento do que o passo-a-passo de um tutoriais mais velho diz que deveria acontecer, essas etapas são o melhor reparo para tais situações.
Toques finais
[editar | editar código-fonte]
Agora vamos extrudar a frente do chapéu para fazer uma aba:
- Use a vista superior (NUM7),
- Escolha o modo Edge Select (CTRL+TAB),
- Selecione as quatro bordas mais à frente do chapéu (RMB para o primeiro, e SHIFT+RMB para as seguintes),
- Finalmente extrudar a seleção (E → region): arrastá-los para baixo, você pode pressionar o Y para limitar a extrusão para esta direção.
Agora é hora do subsurf
[editar | editar código-fonte]Na botões Editing, a partir do painel Modifiers escolha: Add Modifier → Subsurf. Movimente a vista ao redor e você notará que o seu chapéu tem uma fenda "na costura". Por causa das opções da ferramenta Spin que nós escolhemos, existem vários pares de vértices que compartilham o mesmo ponto no espaço 3D, que produzem essas subdivisões da linha de junção. Para resolver este problema: em Edit Mode selecione todos os vértices (A) e depois escolha W → Remove Doubles.
Agora todas as nossas emendas serão exibidas corretamente, desde que você tenha removido as sobreposições desnecessárias de vértices na malha. Ufa! Agora você tem um lindo chapéu novo! Bom trabalho! Você pode arrumá-lo um pouco mais pressionando W → Set Smooth para dar-lhe um bom acabamento liso.
Se você não remover os vértices duplos, seu chapéu terá este aspecto:
Mantenha esse arquivo aberto, porque você vai precisar dele no próximo tutorial.

