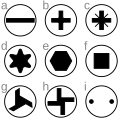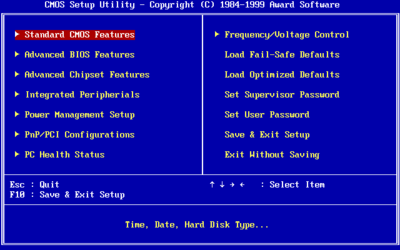Como montar um computador/Imprimir
 |
Montar um computador pode ser uma experiência agradável, principalmente caso você for uma pessoa curiosa e tenha vontade de saber o que há por trás, ou melhor, dentro de um computador. Enquanto você estiver lendo este livro, você provavelmente pensará em montar seu próximo computador ao invés de comprá-lo, já pronto. Ultimamente montar um computador é uma opção muito viável, pois pode trazer muitos benefícios: você aprende bastante sobre hardware, faz personalizações, escolher melhor os componentes, economiza dinheiro, e por fim, tem diversão. Embora este livro informe algumas características particulares de cada peça, ele não pretende se aprofundar no assunto. Para se aprofundar siga os links de referência. Se possível, imprima-os como anexo deste trabalho, assim será mais fácil solucionar suas dúvidas. Observações: Este livro foi baseado no livro How To Assemble A Desktop PC.
|
Da compra à instalação
[editar | editar código-fonte]Esta página está dividida basicamente em 2 partes: hardware e software. A relação entre hardware e software é muito próxima, no geral os componentes de hardware (as peças) só vão funcionar em determinados sistemas operacionais (veja a seção de compatibilidade), aqui nós damos dicas de como proceder com a escolha das peças de uma forma a garantir que tudo irá funcionar (depende do seu esforço, ou melhor, da sua pesquisa). Embora possa começar pelas peças, você pode basear sua montagem pelo software, ou seja, se você tem que trabalhar com um determinado programa (porque as vezes é seu trabalho), você terá que ir atrás das peças que vão funcionar com o sistema que for utilizar.
Este guia pode parecer superficial, mas em caso de dúvidas: sempre consulte um técnico em informática.
Hardware
[editar | editar código-fonte]Quando falamos em hardware, estamos nos referindo ao tipo de componente mais palpável em um computador. Como visto abaixo é: o gabinete, fonte de alimentação, placa mãe, processador, memória RAM, e outros mais.
A primeira parte ao montar um computador é adquirir as peças. Esse guia irá começar com uma rápida explicação das peças essenciais que serão, mais tarde, detalhadas.
As peças descritas abaixo, são no geral, as peças em que você encontrará na maioria dos computadores pessoais. Veja que não incluímos monitores de toque (touchscreen).
Antes de sair comprando qualquer coisa, veja as observações abaixo, e veja os tópicos a seguir.
- Qual é a principal tarefa que você pretende fazer no computador?
- Quais partes você já tem?
- Quanto você pode gastar?
Gabinete
[editar | editar código-fonte]O gabinete é a parte externa mais visível em um computador. Um gabinete, internamente guarda diversos componentes, mas além de oferecer espaço para estes componentes, ele também oferece orifícios para portas de entrada e saída.
Reutilizando peças:
O gabinete é uma das peças que mais podem ser reutilizadas. Padrões como ATX costumam demorar muito para serem substituído por novos padrões. Então se você quer utilizar um gabinete velho que tem, pode ficar tranquilo, a chance de ser compatível com a placa mãe que irá escolher é muito grande. Também ao comprar um gabinete você perceberá que a maioria dos gabinetes já vêm com uma fonte (a maioria de 200w).
Preço médio
Os mais simples estão entre 100 e 300 reais.
Fonte de alimentação
[editar | editar código-fonte]A fonte de alimentação é a peça que fornece energia para que o computador funcione. As fontes, no geral, transformam a energia alternada (que vem da rede elétrica na maioria dos países) em energia continua, regulam a tensão, etc.
Caso tenha comprado um gabinete e esteja insatisfeito com a fonte que veio com ele, você pode optar por comprar uma boa fonte, uma que informa sua potencia real e não nominal. Isso é necessário quando se vai montar um computador voltado para jogos, processamento gráfico, etc., mas para navegar na internet não é necessário.
Preço médio:
Uma fonte de 500w (potência real) está entre 200 e 300 reais.
Placa mãe
[editar | editar código-fonte]A placa mãe é outro grande componente em um computador, ela é o principal componente a qual os outros componentes menores a ela são ligados. É aquela placa grande que você se depara ao abrir o gabinete de um computador. Componentes onboard (na placa) são os que já vêm junto à placa mãe, offboard os que não vêm.
Preço médio:
As mais simples estão entre 100 e 300 reais.
Processador
[editar | editar código-fonte]O processador é a unidade central de processamento (UCP em português, CPU, em inglês), é parte do cérebro de um computador. A maioria das tarefas que requerem cálculo são direcionadas para este componente.
Preço médio:
As mais simples estão entre 200 e 400 reais (os equivalentes a Intel Core I3), os top de linha estão entre 400 e 1000 reais (os equivalentes a Intel Core I7).
Memória RAM
[editar | editar código-fonte]A memória RAM (tradução para memória de acesso aleatório) é a memória temporária do computador, ela é usada enquanto a CPU estiver fazendo cálculos. Os dados são ditos temporários ou voláteis porque quando o computador é desligado, se os dados não forem gravados em outro tipo de memória não temporária (veja adiante o que é um disco rígido), os dados são perdidos.
Preço médio:
As mais simples estão entre 100 e 300 reais (as de 4GB), as com mais capacidade entre 300 e 500 reais (8GB).
Disco Rígido
[editar | editar código-fonte]O Disco Rígido (em inglês é muito conhecido pela sigla HDD, Hard Disk Drive) é a peça onde os dados são guardados para serem obtidos mais tarde, mesmo que o computador seja desligado. É lá geralmente onde o principal sistema em um computador é guardado, o sistema operacional, assim como programas e dados pessoais de um usuário.
Preço médio:
Os mais simples internos (que ficam dentro do gabinete) estão entre 200 e 500 reais (a partir de 500GB).
Unidade de Estado Sólido
[editar | editar código-fonte]A unidade de estado sólido (também conhecida como SSD que em inglês significa Solid-State Drive) é um substítuto do HD. Sem partes móveis e com velocidade de acesso aos dados maior do que os discos convencionais, o SSD é feito a partir da tecnológia FLASH (a mesma encontrada em cartões de memória).

Preço médio:
[editar | editar código-fonte]Os valores de um SSD podem variar muito dependendo do seu tamanho e da fabricante, mas são fácilmente encontrados apartir de 140 reais (a partir de 120GB)
Drive ótico
[editar | editar código-fonte]O drive ótico é a peça que lê ou grava mídias como CDs e DVDs. Geralmente é essencial para instalar o sistema operacional em um computador.
Preço médio:
Os mais simples (CD-ROM/DVD) estão entre 50 e 100 reais, os mais avançados (os que suportam Blu-Ray) estão entre 200 e 300 reais.
Placa de vídeo
[editar | editar código-fonte]A placa de vídeo, unidade de processamento gráfico (em português UPG, em inglês GPU), é a peça responsável por fazer a maioria dos jogos ficarem mais rápidos. Isso acontece porque a maioria dos jogos requerem mais processamento visual do que de outro tipo. Como as placas de vídeo são preparadas para tais cálculos, elas se dão muito bem nesta tarefa.
Preço médio:
Variam muito o preço, depende muito da escolha do usuário. Não é necessário uma placa muito cara, a não ser que você queira ir além do que os jogos disponibilizam.
As mais simples estão entre 100 e 300 reais (GDDR3 e por volta de 2GB de memória).
Teclado
[editar | editar código-fonte]O teclado (em inglês keyboard) é o dispositivo para digitar (neologismo para escrever no computador). É nele que as pessoas escrevem e também podem operar o computador. Para operar a maioria dos computadores, um teclado é essencial. Existem alguns computadores que até recusam iniciar o sistema principal quando não encontram um teclado.
Preço médio:
Os mais simples estão entre 15 e 100 reais, os que possuem muitos recursos podem chegar ao custo de 300 reais.
Mouse
[editar | editar código-fonte]O mouse é um dispositivo que manipula um ponteiro ![]() na tela: clicar (pressionar um botão do mouse), mover. Computadores que possuem interface gráfica geralmente sugerem o uso de um mouse para que as tarefas sejam efetuadas com mais facilidade.
na tela: clicar (pressionar um botão do mouse), mover. Computadores que possuem interface gráfica geralmente sugerem o uso de um mouse para que as tarefas sejam efetuadas com mais facilidade.
Preço médio:
Existem uns bem baratos que podem chegar ao custo de 5 reais, já outros podem chegar a 500 reais (Sendo mouses Razer).
Monitor
[editar | editar código-fonte]O monitor é a saída visual do computador, é onde imagens são colocadas. Os tipos mais comuns são os CRT e os de LCD. Atualmente no mercado os monitores de LED vêm sendo introduzidos, porém o custo ainda é elevado.
Preço médio:
Os mais comuns são os de LCD de 15 à 20 polegadas, e seus os preços estão entre 300 e 400 reais. Acima de 40 polegadas o preço pode passar de 2000 reais. Lembre-se, escolha bem de acordo com a tarefa que pretende fazer no computador. Talvez até um projetor saia mais em conta, não?
Tarefas
[editar | editar código-fonte]Conforme a tarefa que você fará no computador, haverá algumas prioridades na hora de comprar as peças.
Apenas usar a internet
[editar | editar código-fonte]Um computador que será primeiramente somente usado para acessar a internet e outros serviços bem básicos.
Prioridades:
Nenhuma já que quase todos os conjuntos voltados a montagem de computador possibilitam, hoje, ao menos a navegação na internet.
Mas observe:
- Memória RAM por volta de 256 MB é o suficiente.
- CPU com clock por volta de 1GHz é o suficiente.
- HD com espaço por volta de 100GB é o suficiente.
Trabalho de escritório
[editar | editar código-fonte]Um computador para ser usado em um escritório (ou para fazer trabalho em um escritório).
Geralmente o trabalho que se faz é:
- Elaborar planilhas eletrônicas (ex.: balanços).
- Elaborar documentos com processamento de texto (ex.: ofícios).
- Elaborar apresentações.
Prioridades:
São quase as mesmas que um computador voltado somente a internet. Isso porque hoje os computadores estão muito mais potentes do que no início da era da internet.
- Memória RAM por volta de 512 MB é o suficiente.
- CPU com clock por volta de 1GHz é o suficiente.
- HD com espaço por volta de 100GB é o suficiente.
Servidor
[editar | editar código-fonte]Um computador voltado para servir requisições (servidor). É um computador que trabalha de forma autônoma, geralmente dia e noite sem parar (é desejável!).
Prioridades:
- Muita memória RAM.
- HDs para RAID
- Bom estabilizador.
- Boa fonte de alimentação.
- Boa placa mãe.
- CPUs com vários núcleos.
- Se possível um Nobreak (Fonte de alimentação ininterrupta).
Dispensável:
Como não há muita interação com o computador, alguns itens podem ser descartados.
- Teclados sofisticados.
- Mouses sofisticados.
- Monitores sofisticados.
Jogos eletrônicos
[editar | editar código-fonte]Um computador voltado para jogos eletrônicos.
Prioridades:
- Boa placa de vídeo offboard. Uma que tenha por volta de 512MB de memória interna e suporte as últimas versões de DirectX e OpenGL.
- Boa CPU com vários núcleos (não tantos quanto em um servidor).
- Quantidade razoável de memória RAM. Uns 2GB para quem quer jogar jogos até 2010, uns 6GB para aqueles que querem jogar os de última geração. Com placas que chegam a até 11gb e 352BIT.
HTPC
[editar | editar código-fonte]HTPC é um computador voltado a entrada e saída de Áudio e Vídeo (A/V). A maioria destes computadores é voltada à apresentação de vídeos. Em empresas são ligados a telões, em residências as pessoas costumam ligá-los a uma TV.
-
Computador para projeção.
Prioridades:
- Placa offboard de entrada e saída de áudio e/ou vídeo.
Estação de trabalho
[editar | editar código-fonte]No início da era dos computadores pessoais (por volta dos anos 80), este estação de trabalho veio a ser formulado para se referir a qualquer computador intermediário entre um computador pessoal de baixo custo e um main frame. Eram computadores feitos para fazer cálculos complexos.
Após a evolução dos computadores pessoais este termo começou a deixar de ser usado, isso porque os computadores de baixo custo puderam cada vez mais, serem usados para fazer tais cálculos. Hoje em dia estes computadores nada mais são do que computadores pessoais, pois os trabalhos que requerem muitos cálculos estão sendo migrados para servidores comuns.
-
Um tipo de estação de trabalho.
Prioridades:
Por incrível que parece são quase as mesmas que um computador voltado para jogos eletrônicos. No entanto este tipo de computador requer 2 itens diferentes em determinadas condições:
- CPU de vários núcleos voltadas a cálculos de ponto flutuante.
- Placas de vídeo especiais, dependendo do trabalho. Se for processamento gráfico, pesquise os tipos de unidades de processamento gráfico.
Processamento de Áudio e Vídeo
[editar | editar código-fonte]Tarefas que envolvem a conversão e ajustes, em tempo real ou não, de formatos de áudio e vídeo. São talvez, computadores voltados a estúdios de musica, de vídeo, etc.
Prioridades:
Quase as mesmas para jogos eletrônicos:
- CPU com clock mais elevado e com muitos núcleos.
- Memória RAM, talvez até mais do que 8GB.
- Se for receber áudio ou vídeo direto de outros equipamentos, uma boa placa offboard de áudio ou vídeo seria interessante.
CAD e CAM
[editar | editar código-fonte]CAD (Computer Assisted Design) ou CAM (Computer Aided Manufacturing) é o trabalho efetuado por engenheiros com uso de computador.
Prioridades:
- Memória RAM. Dependendo da média de tamanho dos arquivos a serem carregados, será necessário muita memória, talvez uns 4GB caso for trabalhar com engenharia civil e construções de grande porte, etc.
OEM
[editar | editar código-fonte]OEM é uma sigla que no geral pode fazer referência a:
- Uma peça que é vendida fora da caixa, sem manual, sem acessórios, própria para montadores de computador.
- Um fabricante que vende computadores usando peças de outro fabricante.
Como você pode entender, é um produto que não é voltado para o consumidor final, ele é para um técnico em informática, ele é para uma empresa que irá montar computadores com essa peça.
Estes produtos saem mais barato do que os destinados ao consumidor final, porém em todo tipo de distribuição deve-se observar o que foi incluído junto ao produto, e quais são necessários para o uso correto do equipamento.
Overclocking
[editar | editar código-fonte]Overclocking (traduzindo literalmente seria algo como: acima do relógio) é o termo usado para designar modificações no hardware para que ele trabalhe em uma velocidade maior do que foi projetado.
No início da era do overclocking, os perigos de danificar o equipamento eram muito maiores do que hoje, pois os fabricantes não faziam ideia de que seus consumidores estavam trabalhando nestes tipos de modificações. Mas hoje em dia os fabricantes já têm ideia destas modificações, e inclusive, eles já produzem hardware feito para overclocking (apesar de poder ser entendido como um pseudo-overclock, pois já é planejado para isso).

Onde comprar
[editar | editar código-fonte]Depois de ter decidido qual computador quer montar, agora chegou a hora de decidir onde comprar. Mas onde compramos peças de computador avulsas? Bem, elas são encontradas nas lojas especializadas, no Brasil, nas lojas de equipamentos de informática.
Basicamente você pode comprar:
- Em uma loja local.
- Em uma loja em outra região, pela internet, através do comércio eletrônico (e-commerce).
Na seção ligações externas talvez apresentemos lojas populares no comércio eletrônico de equipamentos de informática.
Software
[editar | editar código-fonte]Quando falamos em software, falamos da parte menos palpável: ideias, instruções, em fim, lógica. E para que um software funcione, um hardware é necessário.
Sistema Operacional (SO)
[editar | editar código-fonte]De forma geral é o sistema operacional que gerencia dispositivos e outros programas.
Família GNU/Linux
[editar | editar código-fonte]GNU/Linux é um conjunto de sistemas livres desenvolvido por várias pessoas ao redor do mundo, incluindo os do meio acadêmico. É um sistema que atualmente vem melhorando dia a dia a compatibilidade com diversos tipos de dispositivos.
Por possibilitar a mudança do código conforme as necessidades do usuário, é um sistema muito usado por cientistas e estudantes de diversas áreas. Mas com a introdução do Android, esse sistema vem ganhando notoriedade a cada dia que passa. Isto porque seu uso deixou de ser apenas para entusiastas da área e passou a ser usado por qualquer pessoa. Apesar de ele ter sido projetado para sistemas móveis ele vem sendo instalado inclusive em computadores de mesa.
Distribuições mais comuns: Red Hat, Ubuntu, SuSe, Fedora, Debian.
-
Android, atualmente o um sistema GNU/Linux mais popular em todo mercado.
-
Tablet Android.
-
Outra distribuição bem famosa, Ubuntu.
-
Diversos tipos de distribuição baseados no Ubuntu.
Vantagens:
- Aplicativos são atualizados automaticamente.
- É a família de sistemas operacionais livres com maior número de softwares disponíveis.
- Dentre esta família é a que mais cresce em quesitos de compatibilidade com hardware (veja as HCL).
- É totalmente personalizável.
- Qualquer um pode baixar pela internet.
- É transparente aos usuários, você pode saber o que você usa.
Desvantagens:
- Drivers de dispositivo ainda precisam ser incluídos junto a este sistema. Mas esse não é um problema propriamente do sistema, mas dos fabricantes que não produzem softwares abertos.
- Usuários iniciantes ainda tem dificuldades em instalar softwares, principalmente aqueles que não estão disponíveis no repositório da distribuição.
Preço médio:
Como visto este software é desenvolvido por uma comunidade aberta a colaboração. Por isso mesmo foi possível torná-lo gratuito.
Mas, embora a maioria das distribuições sejam gratuitas, existem algumas pagas, mas por boas razões: suporte e manutenção conforme a vontade do cliente. Veja que este nicho é voltado mais para empresas do que para indivíduos que apenas buscam um sistema livre.
Família Windows
[editar | editar código-fonte]O Windows atualmente ainda (dados de 2013) é o sistema operacional mais popular em todo o mundo. Seu maior concorrente no mercado é o Android (sistema aberto), isso levando em consideração o mercado voltado para dispositivos móveis (celulares, tablets, netbooks). É compatível com a maioria das peças encontradas no varejo.
Softwares ainda disponíveis para compra: Windows 7 (Home/Business/Ultimate), Windows 8 (Normal/Pro), Windows Server, Windows Phone 7/8.
-
Windows 8.
Vantagens:
- Compatibilidade com drivers de dispositivo (ex.: peças como placas de vídeo).
- Compatibilidade com softwares profissionais, como sistemas CAD.
- Compatibilidade com jogos de última geração, principalmente aqueles que usam DirectX.
Desvantagens:
- Problemas com segurança já que não há atualização automática de programas, nem dos sistemas a longo prazo (vide manutenção do Windows XP que se encerra por volta de 2016).
- Há muito menos softwares gratuitos e de código aberto nessa plataforma em comparação com as plataformas livres.
- Não é flexível como softwares livres. Você não pode adaptar o sistema para ser usado em um equipamento que tem interesse.
- Preço. Não é muito acessível às populações de um país em desenvolvimento (devido a isso, a grande maioria faz cópias ilegais destes softwares).
- Não é transparente. Você não sabe o que está usando (o sistema é fechado, a Microsoft não libera o código fonte de seu sistema, exceto parcialmente, em casos muito excepcionais).
Preço médio:
É um software proprietário da Microsoft, ele tem um custo para ser adquirido. Está entre 200 (32 bits) e 400 (64 bits) reais.
OEM
[editar | editar código-fonte]Assim como o hardware pode ser distribuído como OEM, o software também pode. E nesse caso também vale observar quais itens são inclusos, pois embora pareça desnecessário, o manual de instrução, por exemplo, pode ser crucial para saber fazer o sistema funcionar (talvez é dentro dele também que é incluído uma chave de produto). Mas não se preocupe com isso caso você esteja planejando usar um software livre, estes tipos de problema são relacionados à softwares proprietários (ex.: Microsoft Windows).
Compatibilidade com Sistemas Operacionais
[editar | editar código-fonte]Qual sistema operacional devo escolher?
Uma das vantagens além de comprar as peças que precisamos, é escolher que sistema queremos usar. Quando compramos um computador pronto, na maioria dos varejos no Brasil, por exemplo, a maioria das lojas nos obrigam a levar um determinado tipo de sistema. Essa é a diferença, comprando pronto você não escolhe, montando você mesmo escolhe. Porém exige atenção antes de sair escolhendo as coisas.
Ao escolher as peças, devemos observar que não importa qual o tipo do sistema que iremos escolher, e que a principal preocupação deve ser em saber primeiramente, se o sistema em si, irá funcionar corretamente com as peças que compramos. Do contrário a compra das peças tem que ser repensada.
Caso você dê mais foco ao sistema que irá usar do que as peças que irá comprar, escolha o SO e procure listas de compatibilidade de hardware, as HCLs. Faça isso antes de efetuar qualquer compra, pois nunca se sabe qual é o nível de compatibilidade (ex.: às vezes é alguma coisa na impressora, alguma funcionalidade na placa de vídeo, etc.).
Hardware Compatibility Lists (HCLs)
[editar | editar código-fonte]Esse termo em inglês é a Hardware Compatibility List. Ela é útil para saber se uma determinada peça funciona com um determinado sistema.
Em ligações externas poderemos apresentar alguns sites que incluem estas listas.
Onde comprar
[editar | editar código-fonte]Nas mesmas lojas em que você compra as peças de hardware, você também poderá comprar, se desejar, os componentes de software. Infelizmente, já há muito tempo, você só terá 1 opção de compra, os sistemas da Microsoft (por dominar o mercado de software por muitos anos, esse mercado se transformou em um monopólio). Mas lembrando-o, não é necessário gastar dinheiro com o SO caso você realmente queira entender melhor como funciona e como montar um computador, porque os outros sistemas que são gratuitos são às vezes, desenvolvidos para isso, estudo.
Referências
[editar | editar código-fonte]- ↑ Buscape: http://www.buscape.com.br .
Ver também
[editar | editar código-fonte]No momento em que você já tem as peças você pode começar a montagem do computador. Será descrito brevemente como montar um computador, em caso de dúvidas consulte o material de referência que é apresentado no final da página.
| Note que seria interessante fazer esta montagem acompanhado de alguém que já fez montagem de computador. Ou então procure um vídeo na internet. Em ligações externas poderá haver alguns links. |
Ferramentas
[editar | editar código-fonte]Você provavelmente não irá precisar de muitas ferramentas para montar seu computador, você precisará apenas de uma chave para apertar e desapertar parafusos.
Ferramentas básicas
[editar | editar código-fonte]-
Uma chave de fenda para parafusos. Veja os tipos de cabeças de parafuso: (a) Fenda, (b) Phillips ou Estrela, (c) Pozidriv, (d) Torx, (e) Allen, (f) Robertson, (g) Tri-Wing, (h) Torq-Set, (i) Spanner. Geralmente a Phillips é a que precisamos.
-
Um alicate alicate. Veja, várias tipos de alicates na imagem.
-
Uma pulseira antiestática (opcional).
Opcional
[editar | editar código-fonte]- Lanterna.
- Um outro computador que esteja funcionando para efetuar testes.
Preparação
[editar | editar código-fonte]- Verifique se todas as peças que comprou estão a sua disposição.
- Procure todos os manuais de instrução, organize-os e leia-os.
- Dê preferência a lugares secos, ventilados e com muita luz.
Precauções de segurança
[editar | editar código-fonte]- A eletricidade estática pode causar danos aos equipamentos que comprou, então é interessante, se quer trabalhar com total segurança, usar a pulseira antiestática.
- Tenha certeza da voltagem dos equipamentos antes de ligá-los.
Montagem
[editar | editar código-fonte]Na montagem do computador, procure dar preferência a seguinte sequência:
1ª Etapa
[editar | editar código-fonte]- Placa mãe.
- Coloque o processador (CPU).
- Coloque as memórias RAM.
 |
Veja os componentes internos de uma placa mãe, e note:
|
2ª Etapa
[editar | editar código-fonte]- Abra o gabinete e parafuse a placa mãe no gabinete.
- Coloque as placas offboard, uma por vez (se houver).
-
Veja como são os orifícios de entrada e saída (em inglês, input e output) para uma placa mãe no padrão ATX.
| Teste 2. Para cada placa offboard faça um teste com o conjunto que já foi montado. Com placa de vídeo é fácil fazer o teste, é só olhar a saída de vídeo, já de áudio requer um software especial. |
3ª Etapa
[editar | editar código-fonte]- Coloque os discos rígidos ou SSDs (HD).
4ª Etapa
[editar | editar código-fonte]- Instale os drives de CD/DVD/Blu-Ray (drives óticos).
5ª Etapa
[editar | editar código-fonte]- Feche o gabinete.
- Conecte o mouse.
- Prepare para instalar o Sistema Operacional.
Referências
[editar | editar código-fonte]Agora chegou o momento de tornar o computador útil para fazer tarefas. Vamos instruir de forma geral quais e como instalar os principais softwares em um computador após sua montagem.
| Novamente, em ligações externas, poderemos apresentar alguns links a websites que ensinem a instalar um sistema operacional. Isto porque há algumas dicas bem específicas relativas a cada sistema operacional. |
Atualização da BIOS
[editar | editar código-fonte]A BIOS é um software simples para que possa ser efetuada uma comunicação básica com os dispositivos em um computador. Ela faz um mínimo como apresentar um software para configuração (ex.: o menu da BIOS) e um software para gerenciamento do computador (como se fosse um minúsculo Sistema Operacional já com drivers de dispositivos básicos).
É preferível já atualizar a BIOS antes de qualquer coisa, pois assim você não esquecerá de fazer esta tarefa que talvez possa trazer benefícios a suas peças. Em inglês este processo é conhecido como Flashing the BIOS.
Para você atualizar a BIOS, basta ir ao site do fabricante da placa mãe. É claro, você precisará usar um computador que já esteja funcionando. Após fazer o download do software de atualização, que geralmente é colocado em um pendrive (em inglês mais conhecido como USB stick), reinicie o computador que o software fará tudo sozinho.
| Aguarde até a atualização terminar, não retire o pendrive antes da hora. Espere uma mensagem dizendo done, completed, a reinicialização do computador, etc. |
-
Setup da BIOS.
Instalação do Sistema Operacional
[editar | editar código-fonte]
Em linguagem simples o sistema operacional é um tipo de programa que gerencia outros programas. Esses programas secundários podem ser instruções para comunicar com uma peça (dispositivo) no seu computador, um aplicativo para criar suas planilhas eletrônicas, um jogo, etc. Por convenção defini que primeiro devem ser apresentados os softwares mais acessíveis a população, principalmente carente, secundariamente os softwares proprietários.
Família GNU/Linux
[editar | editar código-fonte]
É a família mais conhecida entre as distribuições ou sistemas livres. O que chamamos de distribuições são uma espécie de pacote, que inclui o sistema operacional e vários programas básicos (kernel linux, editor de texto, interface gráfica, etc.). Essas podem ser adquiridas por download ou por mídias variadas (CD/DVD pendrives, etc.). Consulte o site da sua distribuição preferida por ex. no site www.distrowatch.org.
Os procedimentos gerais de instalação são:
- Ativar na BIOS inicialização de algum tipo de mídia ou mecanismo (USB, CD/DVD, Ethernet, etc.)
- Carregar a mídia que contém a distribuição inicializando o computador (boot).
- Particionar ou formatar discos se for necessário.
- Especificar onde estão os pacotes a instalar.
- Especificar onde instalar.
- Escolher os pacotes que quer instalar.
- Aguardar a instalação.
- Ajustar configurações básicas.
- Reiniciar o computador e usar o sistema.
Família Windows
[editar | editar código-fonte]É o conjunto de sistemas operacionais que a Microsoft desenvolve. Atualmente em desenvolvimento (Julho de 2013) são: Windows 7/8/Server e pos
sivelmente o próximo Windows.
Esse sistema é bem simples de instalar já que boa parte dos fabricantes dão suporte oficial a este sistema. A tarefa mais difícil, como sempre, até para os usuários de sistemas livres, é a configuração de um servidor.
De forma geral as etapas são quase idênticas ao processo de instalação de um software livre, mas observe abaixo:

- Ativar na BIOS inicialização de algum tipo de mídia ou mecanismo (USB, CD/DVD, Ethernet, etc.)
- Carregar a mídia que contém a distribuição inicializando o computador (boot).
- Particionar ou formatar discos se for necessário.
Especificar onde estão os pacotes a instalar.- Especificar onde instalar.
Escolher os pacotes que quer instalar.- Aguardar a instalação.
- Ajustar configurações básicas.
- Reiniciar o computador e usar o sistema.
Estes itens riscados são geralmente aplicativos dos mais variados tipos. Eles não existem no Windows (bem, há alguns aplicativos opcionais no Windows, mas são pouquíssimos) porque esse é um software proprietário, qualquer coisa além do sistema você deve comprar a parte (ex.: office).
Driver de dispositivo
[editar | editar código-fonte]
O nome driver vem do inglês e significa "controlador", mas no contexto de software e sistemas operacionais, controlador de dispositivo (peças ou componentes de hardware). Sem esse software, por exemplo, sua placa de vídeo não irá operar na forma mais otimizada, e isso fará com que seus jogos fiquem lentos. Em outros casos a ausência de um driver pode impossibilitá-lo de conseguir usar uma impressora, usar um scanner, etc.
Na seção ligações externas poderão haver alguns sites que podem lhe auxiliar na busca por drivers de dispositivo. Isso porque os drivers de dispositivos geralmente são disponibilizados no sites de seus fabricantes.
A instalação de um driver é semelhante a instalação de um aplicativo, porém muitas vezes é necessário reiniciar o computador. Bom, esse é um aspecto mais particular ao Windows, porque em sistemas operacionais livres já é possível fazer esta instalação sem reiniciar o computador.
Segurança
[editar | editar código-fonte]Ao terminar de instalar os aplicativos básicos que irá usar no computador, é aconselhável atualizar todo sistema, inclusive os aplicativos. Com passar do tempo falhas no sistema são identificadas e pode ser que uma eventual falha no sistema além de prejudicar o uso venha a ser a porta de entrada para invasores de sistema (hoje na mídia são conhecidos como crackers).
Família GNU/Linux
[editar | editar código-fonte]Não há service packs, as atualizações são comuns em meio as atualizações de aplicativos. No entanto elas também são etiquetadas como críticas em algumas distribuições. No geral as atualizações são sempre automáticas, mas há casos em que é necessário um procedimento manual.
Família Windows
[editar | editar código-fonte]Periodicamente a Microsoft seleciona atualizações e as chama de service pack. Estes pacotes de atualização são muito importantes, pois em meio deles há correções de falhas críticas. Se o usuário quiser as atualizações são baixadas e instaladas automaticamente.
Aplicativos
[editar | editar código-fonte]Para uma lista de aplicativos básicos, procure a seção ligações externas. Lá serão apresentados alguns softwares básicos tanto para GNU/Linux quanto para Windows.

Família GNU/Linux
[editar | editar código-fonte]Existem milhares de aplicativos gratuitos e de código aberto, seja para fins científicos, artísticos, ou de entretenimento. Há tanto software que você dificilmente encontrará todos, em uma só distribuição.
Como citado acima, a grande vantagem além desta variedade são as atualizações automáticas. E mais, os softwares são abertos, você pode apontar defeitos, propor soluções, melhorias, assim como é feito nos projetos da Wikimedia Foundation. São softwares transparentes aos usuários, não é como no Windows que você nunca sabe o que está usando, aqui ao menos você tem a oportunidade, basta estudar para entender, e só.
Família Windows
[editar | editar código-fonte]Para o Windows temos diversos aplicativos básicos, entre eles, alguns gratuitos. Mas a grande desvantagem do Windows com relação aos sistemas livres é que por padrão:
- Não há um banco de dados disponibilizando uma lista com softwares. A Microsoft tentou criar uma Windows Store mas não deu muito certo, a quantidade e qualidade dos softwares ali foram muito abaixo das expectativas. Ao invés disso você pode procurar por sites de busca de programas e instalar manualmente os aplicativos.
- Não há atualização automática dos software, pois como não se trata de softwares abertos, assim estes softwares estão sujeitos a grandes restrições de distribuição. O usuário tem grandes chances de estar com um sistema completamente vulnerável devido a esta desatualização.
Com passar do tempo surgiram soluções de terceiros para solucionar esse problema, foi aí que surgiu o chocolatey. O chocolatei providencia um aplicativo na linha de comando semelhante ao apt-get das distribuições baseadas no Debian.
Referências
[editar | editar código-fonte]Outros ajustes e personalizações
[editar | editar código-fonte]Como visto na seção de montagem, overclocking nada mais é do que aumentar o desempenho de um componente além do limite padrão ajustado pelo seu fabricante. É uma maneira dos entusiastas aumentarem o desempenho do seu computador, sem gastar dinheiro com novas peças (pelo menos, não as que eles fazem o overclock). Porém, há riscos: danificação de peças, perda da garantia. Cobriremos brevemente o assunto, ligações externas servirão de material para aprofundamento no assunto. E para as referências que não encontrar aqui, procure nas outras seções.
O utilizador pode, em muitos casos possuir um equipamento lento. Com overclock ele poderá melhorar o desempenho de seu equipamento aproximando até de um equipamento topo de linha. Conseguirá maior desempenho em jogos, codificação, edição de vídeos e um adicional ganho em velocidade nas tarefas, apenas gastando mais energia do que anteriormente. Isso pode fazer com que o utilizador aide um upgrade nos seus componentes.
Uma das maiores desvantagens é a possibilidade de dano ao equipamento. Mas mesmo não havendo dano, o overclock não parece ser muito viável, pois não é aplicada em processamento de larga escala em cálculos científicos (por apresentar instabilidade e muitas falhas). Além disso o aumento da temperatura não ocorrerá somente no processador, mas em todos os componentes internos no gabinete.
Preparação
[editar | editar código-fonte]Embora pareça que as peças que compramos vá suprir as necessidades aqui expostas, veja os tópicos abaixo.
Informação
[editar | editar código-fonte]Procure websites especializados no assunto, pessoas experientes sabem instruir melhor. Na seção ligações externas poderá ser apresentado alguns links à comunidades que efetuam overclock.
|
Consumo de energia
[editar | editar código-fonte]Ao fazer overclock você deve ter ideia de que o consumo de energia irá aumentar. É necessário trabalhar com componentes que possam suprir mais energia do que estava previsto pelo fabricante.
Dissipação de calor
[editar | editar código-fonte]Com o aumento da energia, provavelmente aumentará a geração de energia em forma de calor.
-
Um dissipador de calor a base de nitrogênio líquido? Watercooler.
-
Dissipador a base de ar? Air cooler.
-
Dissipador feito de cobre?
Componentes
[editar | editar código-fonte]CPU
[editar | editar código-fonte]Existem dois componentes básicos bem comuns no overclock de uma CPU: FSB (Front Side Bus) e o multiplicador. Ajustando estes dois mecanismos por exemplo, pela BIOS, geralmente é a maneira mais simples das pessoas fazem overclock na CPU. Porém existem CPUs que não permitem que tais ajustes mudem, pois são CPUs bloqueadas (em inglês, locked).
 |
Placa de vídeo
[editar | editar código-fonte]Também podemos fazer overclock em placas de vídeo, a maneira mais usual também é através de um software, no caso, um bem específico como por exemplo: EVGA's Precision, RivaTuner, ATI Overdrive, MSI Afterburner, Zotac Firestorm, PEG Link Mode, etc.
Referências
[editar | editar código-fonte]Esta seção fala sobre como diminuir o ruído causado pelo computador. Enquanto que no overclock você provavelmente não se importará com barulho desde que haja desempenho, haverá outros que se importarão, e talvez não queiram fazer overclock. Isso porque seria difícil fazer overclock sem aumentar o ruído, pois por exemplo, as ventoinhas precisam trabalhar em uma velocidade maior para resfriar o sistema.
Uma das principais fontes de barulho desagradável vem de ventoinhas (em inglês fans) presentes na CPU, no gabinete, na fonte de alimentação, na placa de vídeo, etc. Mas até discos rígidos podem fazer barulho (principalmente os defeituosos).
Resfriamento com ar
[editar | editar código-fonte]Quando geralmente falamos de resfriamento por ar, falamos de resfriamento por ventoinhas (aqueles ventiladores pequenos que ficam em cima das peças em um computador). Mas existe também o resfriamento passivo, que é feito através do uso de algum componente feito de algum material que transmite muito bem o calor (ex.: cobre).
Ventoinha maior
[editar | editar código-fonte]As ventoinhas que costumam fazer muito barulho são as menores (as de 80mm ou 92mm), elas podem ser substituídas por ventoinhas maiores (de 120mm). Como a ventoinha maior abrange mais ar, ela consegue a mesma eficiência do que a pequena, no entanto com menos rotação (o que faz diminuir o ruído). Geralmente materiais de alta qualidade podem reduzir os ruídos, mas a tática anterior de substituir uma menor por uma maior ainda é mais válida.
Limpeza
[editar | editar código-fonte]Às vezes por incrível que pareça, o que as ventoinhas precisam é de limpeza. Muitas vezes um usuário esquece de limpar o computador, logo a poeira acumula nas ventoinhas, o que gera muito barulho devido ao atrito entre a poeira e as pás da ventoinha, ou pela ventoinha trabalhar com uma potência maior para suprir a deficiência do resfriamento (roda mais rápido).
Ventoinha regulada por temperatura
[editar | editar código-fonte]As ventoinhas com mais recursos, como por exemplo, reguladas pela temperatura, são bem mais silenciosas do que as outras que não são. Isso porque a rotação da ventoinha é regulada de acordo com a necessidade. Se o computador requer pouco resfriamento, então a ventoinha estará trabalhando em uma velocidade muito baixa. Mas também existem outras alternativas: como diminuir a voltagem para as ventoinhas, para assim trabalharem com menor rotação.
CPU
[editar | editar código-fonte]Geralmente a ventoinha que mais faz barulho é a CPU. Mas existem CPUs que de tão pouco calor que geram, necessitam de apenas um simples dissipador sem necessitar de uma ventoinha. Este tipo de resfriamento se chama: resfriamento passivo. É o caso das CPUs de baixo custo da VIA. Então vale a pena saber se há necessidade de ter uma CPU de alto desempenho. Mas caso necessite de uma ventoinha, verifique se há opção na BIOS para que a ventoinha possa trabalhar de forma otimizada de acordo com a necessidade.
Fonte de alimentação
[editar | editar código-fonte]As que fazem muito barulho devem ter suas ventoinhas substituídas.
Gabinete
[editar | editar código-fonte]Ventoinhas de gabinetes quando fazem muito barulho, podem ser controladas por resistores, mas elas também podem ser substituídas por outras ventoinhas de melhor qualidade. Também, as ventoinhas menores pode ser substituída por ventoinhas maiores.
Placas de vídeo
[editar | editar código-fonte]Placas de vídeo geralmente possuem uma ventoinha com mais recursos, elas variam a rotação da hélice conforme a necessidade. Às vezes estas ventoinhas até podem ser substituídas por um tipo de resfriamento passivo.
Resfriamento com água
[editar | editar código-fonte]Conhecido também por Watercooling, resfriamento por água, é uma maneira muito eficiente para reduzir os ruídos, pois ela diminui radicalmente o número de ventoinhas em um computador. Isso porque a maioria dos sistemas internos de resfriamento por água, necessitam de uma ventoinha para resfriar o radiador, mas é uma só ou muito poucas. Somente nos sistemas externos é mais comum encontrar um kit assim, sem ventoinha.
Esse tipo de resfriamento líquido parece ser mais bem apreciado pela comunidade do que o feito por óleo, pois há uma maior facilidade de limpeza, e a água consegue reter melhor o calor. Para você montar um o ideal é comprar um kit de resfriamento por água.
Resfriamento com óleo
[editar | editar código-fonte]Por incrível que pareça aos usuários de computador, existem pessoas que usam óleos usados em automóveis. Isso é bem comum visto que as propriedades dos óleos usados não incluem condutividade elétrica, o que facilita seu uso em computadores. Eles até chegam a "mergulhar" peças nestes óleos. Parece interessante, mas imagine limpar estas peças caso for vendê-las, ou trocar alguma.
Resfriamento com nitrogênio líquido
[editar | editar código-fonte]É o mais exótico dos resfriamentos, porém, o mais caro de todos aqui apresentados. Ele funciona porque o nitrogênio pode se manter na forma líquida a baixíssimas temperaturas. É também muito procurado como uma "alternativa exótica" devido a facilidades de encontrá-lo no mercado.
| O nitrogênio em contato orgânico pode trazer queimadoras de frio, em contato com materiais quentes expande-se muito rápido e em uma proporção muito grande, pode gerar asfixia em ambientes fechados. [1] |
Outras dicas
[editar | editar código-fonte]HD
[editar | editar código-fonte]Discos rígidos podem fazer muito barulho, especialmente se não estão trabalhando de forma otimizada. Existem alguns fabricantes que providenciam ferramentas para reduzir o ruído causado pelos discos rígidos.
Outra alternativa é trocar o HD por um mais moderno (igual de computadores portáteis). Mas o preço pode ser o impedimento para essa mudança. Mas no geral se você pretende reduzir o ruído, a melhor opção no momento é comprar discos SSD.
-
Uma unidade SSD de 2,5 polegadas (64 mm).
-
Outra unidade SSD.
Gabinetes
[editar | editar código-fonte]Gabinetes com materiais mais densos geralmente isolam mais os ruídos. Isso ocorre porque materiais mais densos vibram menos. Mas também você pode comprar espuma acústica para melhorar o isolamento acústico. Mas ao usar uma espuma dessas, você terá que verificar novamente se dentro do gabinete a temperatura não voltou a subir, porque isso pode aumentar a velocidade de trabalho das ventoinhas.
Cabos
[editar | editar código-fonte]Ao organizar os cabos dentro do gabinete as ventoinhas não precisarão de trabalhar a uma velocidade maior do que a necessária. Pois quanto melhor for o fluxo de ar dentro do gabinete, menos haverá calor, ou seja, menos haverá necessidade de refrigeração.
Underclocking
[editar | editar código-fonte]Fazer underclocking e fazer o processo inverso do overclocking, é reduzir o desempenho do computador. E esse tipo de mudança reduz o ruído principalmente nos casos em que o computador é refrigerado por ventoinhas.
Este tipo de mudança pode ser ajustada, porque nem sempre todos os usuários requerem o máximo da performance de um computador. O que seria verificado com computadores voltados apenas para o acesso a internet.
Referências
[editar | editar código-fonte]- ↑ Wikipédia: Nitrogênio líquido.
Outras informações
[editar | editar código-fonte]A seguir, uma lista de endereços que podem ser úteis àqueles que leram o livro e buscam mais informações como: onde encontrar peças, software, suporte, etc.
Listas de Compatibilidade de Hardware
[editar | editar código-fonte]Esta seção é dedicada as HLCs. Sempre que encontrar algum link você pode adicioná-lo aqui.
| Sistema | Links |
|---|---|
| Windows | |
| RedHat | |
| Solaris | |
| Oracle linux | |
| Novell Linux | |
| OpenSUSE | |
| Mandriva | |
| Arch Linux | |
| Linux |
Fabricantes
[editar | editar código-fonte]Colocar nesta seção Websites de fabricantes que divulgam manuais de instrução, drivers, etc.
| Fabricante | Website |
|---|
Comércio eletrônico
[editar | editar código-fonte]Colocar nesta seção Websites de lojas populares, de venda de hardware e software, que vendem através do comércio eletrônico.
| Loja | Website | Tipos de produtos |
|---|
Vídeos didáticos
[editar | editar código-fonte]Links para vídeos didáticos que ensinam a montar um computador, configurar um sistema, a fazer compras, etc. Tem que ensinar alguma coisa proposta neste livro.
| Link | Descrição |
|---|
Fóruns
[editar | editar código-fonte]Links para fóruns especializados na área de informática, montagem e manutenção de computadores.
| Link | Descrição |
|---|---|
|
Uma das maiores e mais antigas comunidades na internet voltada para montagem e manutenção de computadores. São conhecidos também por auxiliarem na criação da distribuião Kurumin. Uma distribuição iniciada pelo fundador do Website, Carlos E. Morimoto. |
Uma breve lista de termos mais comentados ou de fundamental importância neste livro.
- CD
- Compact Disk, disco para leitura e gravação de dados por mecanismos óticos.
- CPU
- Central Processing Unit, Unidade Centra de Processamento.
- Dispositivo de entrada
- É um dispositivo em que sua principal função é fornecer dados ao computador (ex.: mouse, teclado, scanner).
- Dispositivo de saída
- É um dispositivo em que sua principal função é receber dados do computador (ex.: monitor, impressora).
- DVD
- Digital Versatile Disk, semelhante a um CD no entanto possui mais capacidade de armazenamento.
- GPU
- Graphical Processing Unit, Unidade de Processamento Gráfico.
- GUI
- Graphical User Interface, interface gráfica "(de ou para) usuário". É uma construção visual mais elaborada que surgiu após os programas que operavam apenas na linha de comando ou em simples terminais.
- HD
- Hard Disc, disco rígido. É um dispositivo para armazenamento não volátil (significa que mantém os dados após desligar o computador).
- Mac
- Macintosh, nome que deram ao primeiro computador da Apple a usar interface gráfica (GUI) com um mouse.
- Mouse
- É um dispositivo de entrada que é usado para controlar um ponteiro em uma GUI.
- PC
- Personal Computer, Computador Pessoal. Termo usado originalmente para identificar computadores domésticos derivados do IBM PC de 1981. Os computadores pessoais fabricadas pela Apple geralmente são chamados de Macs.
- PCI
- Peripheral Component Interconnect, é uma interface para interconexão entre a placa-mãe e um componente externo. É onde geralmente se conectam placas de vídeo ou de áudio. A primeira versão operava a 33 MHz num barramento de 32 bits, já a segunda (express) opera em um barramento de 64 bits.
- Placa-mãe
- Também conhecido em inglês como motherboard, ou até abreviado como mobo, é o componente central em um computador que interliga diversos componentes: CPU, memórias RAM e ROM, HD, interfaces PCI, PCI Express, AGP, etc.
- RAM
- Memória de acesso aleatório (do inglês Random Access Memory). É um componente que oferece espaço para os programas (softwares em sentido amplo) em execução (da camada básica, Sistema Operacional, aos aplicativos). É uma memória volátil, os seus dados são perdidos quando o computador é desligado.
- ROM
- Read Only Memory, Memória Somente para Leitura (teoricamente).
- SO
- Conjunto de programas cuja função é gerenciar os recursos do sistema.
- Teclado
- É o dispositivo de entrada responsável pela entrada de caracteres.
Os usuários citados abaixo contribuíram para o desenvolvimento deste trabalho. Estes dados foram obtidos em 16/12/2013.
Após a fusão feita em 19/01/2014
[editar | editar código-fonte]Os contribuidores abaixo foram adicionados ou destacados.
- Fonte Como fazer manutenção no computador sem pagar nada (revisão), destino Como montar um computador/Manutenção preventiva (contribuidores: Guiwp, Torneira, Alguém, Helder.wiki.bot, Helder.wiki, MGFE Júnior, Raylton P. Sousa, Emanuel, Jorge Morais, Everton3x).
- Fonte Como fazer manutenção no computador sem pagar nada/Capa (revisão), destino Como montar um computador/Manutenção preventiva (contribuidores: Helder.wiki.bot, Everton3x).
- Fonte Como fazer manutenção no computador sem pagar nada/Manutenção preventiva/Hardware/IBM-PC e compatíveis (revisão), destino Como montar um computador/Manutenção preventiva (contribuidores: Abacaxi, Helder.wiki, PatríciaR, Everton3x).
- Fonte Como fazer manutenção no computador sem pagar nada/Manutenção preventiva/Software/MS Windows (revisão), destino Como montar um computador/Manutenção preventiva (contribuidores: Abacaxi, Helder.wiki, Jorge Morais, Wutsje, PatríciaR, Everton3x).