Tornando-se profissional em Blender 3D/Modelando pinguins
Preparação
[editar | editar código-fonte]Comece com o cenário padrão, que provavelmente contém um cubo selecionado. Exclua este cubo pressionando X e clique em "Erase selected objects". Selecione o cubo se precisar clicando com o botão-direito do mouse sobre ele.

Coloque o cursor 3D no centro da cena: clique perto do centro da tela e encaixe o cursor à grade (⇧ Shift+S seguido de "Cursor->Grid").
Modelando o Corpo
[editar | editar código-fonte]
Começamos criando o corpo principal a partir de uma esfera.
Pressione 7 para mudar para visão de topo e, em seguida, adicione uma esfera desta forma:
- Pressionar Espaço->ADD->Mesh->UVsphere.
- Escolher 16 segmentos e 16 anéis na pop-up que surge.
- Nota: Você tem de mudar manualmente para o Modo Edição após a criação da esfera; faça isso pressionando Tab ⇆.
Vamos fazer esta esfera se parecer com um corpo de pinguim, agora:
- Pressione Num1 para mudar para a vista frontal.
- Com todos os vértices selecionados (se não, A), selecione a ferramenta de escala (S).
- Restrinja a escala ao eixo Z (Z) e mova o mouse vagarosamente para longe do objeto mantendo pressionada a tecla CTRL (o que encaixa os valores da escala em números inteiros) até chegar ao valor de escala 2.0 (quando a elipse ocupará 4 blocos da grade).
- Nota: Certifique-se que o cursor do mouse não está muito distante da esfera ao pressionar S ou então você pode não ser capaz de chegar a um valor de escala 2,000. As etapas de escala são proporcionais à distância entre o cursor 3D ao chamar a ferramenta de escala.
- A escala atual é exibida no canto inferior esquerdo da janela; clique quando você atingir 2.0 (LMB).
- Nota: Você também pode fazer isso digitando 2 após o início da escala restrita. Ou seja, através da sequência: S->Z->Num 2->↵ Enter
Este é (será) o nosso corpo principal!
Modelando a Cabeça
[editar | editar código-fonte]Vamos moldar a cabeça do pinguim acima da esfera
- Aproxime a imagem (zoom) até que os dois segmentos superiores fiquem bem visíveis a seu gosto.
- Com o cursor acima da elipse, ative a borda de seleção (Border Select) pressionando B e selecione os dois primeiros segmentos.
- Não esqueça de DESATIVAR o limite de seleção ao que está visível, pois queremos selecionar os círculos inteiros
- Não importa muito se você está no modo de seleção de vértices (vertex), bordas (edges) ou faces, desde que a seleção fique como abaixo (pressione NUM 7 para ter a visão de topo).
Construindo o pescoço com os Manipuladores 3D
[editar | editar código-fonte]Ative os manipuladores 3D pressionando ![]() ou Ctrl+ESPAÇO e escolha "Enable/Disable"
ou Ctrl+ESPAÇO e escolha "Enable/Disable"
Movendo os dois círculos selecionados para cima
[editar | editar código-fonte]Escolha o manipulador de posição (Translate manipulator - triângulo vermelho). Vá para a visão frontal (NUM 1). Arraste a seta azul mantendo Ctrl pressionada para mover os vértices selecionados 0,3 unidades acima.
- Se você estiver com muito (ou pouco) zoom, pode ser que essa movimentação não dê certo, e o pescoço fique curto (ou longo) demais. "Resete" o zoom pressionando a tecla ↵ Enter do seu teclado numérico, ou em View->View Navigation->Reset Zoom na barra de botões.
- Em vez de o manipulador Translate, você pode usar G e restringir do movimento para o eixo Z pressionandoZ.
Seu modelo deve agora estar como abaixo.

Rotação do pescoço
[editar | editar código-fonte]Agora, mude para a vista lateral NUM 3 e certifique-se que o pivô de rotação/escala (Rotation/Scale pivot) é definido como "ponto médio", ou selecionando-o, ou pressionando ";" (ponto e vírgula). Escolha a ferramenta Rotate (tecla R) e mova o mouse com a tecla Ctrl pressionada para girar a 30 graus no sentido anti-horário (para esquerda). Dê um clique para confirmar a rotação.

Pressione Ctrl++ para expandir a seleção. Você pode contrair uma seleção pressionando Ctrl+-.
Mova esses vértices um adicional de 0,3 unidades para cima (com zoom padrão); então, gire-os, como anteriormente, a 30 graus negativos (sentido anti-horário) usando a mesma visão lateral.

Repita esses passos (expansão de seleção, movimento e rotação) mais duas vezes e você vai acabar com o resultado visto abaixo:
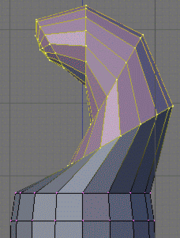
Isso realmente não se parecem com um pingüim, por enquanto!
Agora, mova todos os vértices selecionados para a esquerda 0,4 unidades puxando o manipulador de seta verde (e, claro, mantendo a tecla CTRL pressionada). Isto estica o pescoço como se vê na imagem ao lado.

"Mas foi a vermelha a seta que eu tive de puxar, e não a verde." (Provavelmente porque você não mudou para a vista lateral e fez todo o pescoço de frente.) Solução: Se você perceber agora que tem feito a partir de outro ponto de vista, não tem problema. Pressione A uma ou duas vezes para selecionar tudo, vá para visão de topo (visão de cima) e pressione Espaço seguido por Transform -> Rotate e digite 90, 180 ou 270 para que fique como mostrado abaixo:
Criando o bico
[editar | editar código-fonte]Mude para a vista frontal (NUM 1) e selecione o primeiro vértice (a ponta que originalmente era o vértice superior da esfera) com o botão direito do mouse. Mude para a vista lateral (NUM 3) e mova este vértice para a esquerda por 1,2 unidades usando o manipulador de seta verde ou a ferramenta de movimento.

The main body of the penguin is now finished. The next step is to create some flappers for our poor little guy.
Criando as Asas (por extrusão)
[editar | editar código-fonte]Nós vamos criar as asas através da técnica de extrusão em cada lado do pinguim.
Escolha a vista lateral NUM 3 e mude para o modo de seleção de face (face select) (Ctrl+Tab ⇆ -> Faces, ou clique no triângulo na barra de ferramentas).
Selecione as duas faces que compõem o ombro do pinguim, como mostrado abaixo (selecione a primeira face com botão direito do mouse, e a segunda uma segurando ⇧ Shift, ou usar a caixa de seleção B para selecioná-los em uma única operação).

Então, mude para a vista frontal NUM 1 e efetue a extrusão na seleção:
- Pressione E -> Region,
- Restrinja ao eixo X pressionando X,
- Mantenha a tecla Ctrl para agarrar,
- Mova o mouse para direita 0,3 unidades.

Agora, vamos expandir a face inferior (a de baixo) desta nova extrusão. Gire a fim de mostrá-lo com:
- arrastando o mouse com o scroll (botão do meio) pressionado; ou
- pressionando várias vezes NUM 2; ou
- Ctrl+NUM7 para vista de baixo.

Pressione A para desmarcar tudo e selecione a face inferior. Mude para a vista frontal (NUM1), extrusão de 1,4 unidades para baixo usando(E e Ctrl).
Agora, faça o mesmo no outro lado do pinguim: pressione Ctrl+NUM3 para ver o lado oposto (ou use qualquer outra técnica de sua preferência para rotacionar a visão) e repita os passos anteriores.

Asas concluídas!
A suavização das asas
[editar | editar código-fonte]Nós estamos indo para suavizar os ombros e melhorar as asas. Embora isso possa ser feito de várias maneiras, vamos apenas usar a ferramenta de mesclagem.
Gire seu pinguim de modo que você pode ver um ombro de cima. Em seguida, alternar para modo de seleção de vértices (CTRL + TAB → vértices). Pressione para tirar a desmarcar tudo, em seguida, selecione os dois vértices do ombro com RMB e SHIFT. Pressione ALT + mKey, escolha No Centro da popup, a fim de mesclar os dois vértices em seu centro. Finalmente descartar a mensagem dizendo Removido 1 vértices. Repita os passos com os dois pares de outro vértice mostrado na foto à esquerda, e alisar a outra ala. Estou deixando os segmentos do meio para agora, então a ponta da asa vai ser muito pontudos. Observação: se você tem problemas de concentração vértices, vem vértice duplicatas em sua malha. Você provavelmente escolheu rostos individuais em vez da Região de extrusão, quando as asas, que cria os vértices duplicados e rostos vizinhos. Para limpar o seu modelo: selecione todos os vértices (A) e escolher WKEY → Remove Doubles.
Eu terminar as asas, selecionando os dois vértices mais atrás das asas, e movendo-os usando a seta azul pelos 0,1 unidade.
(Comentário do usuário na grade de encaixe: Se você segurar CTRL + SHIFT ao fazer uma manipulação, que permite que você use frações menores como snap grid do que com a tecla CTRL. Com esta tradução é de 1 para apenas CTRL e 0,1 para CTRL + SHIFT) (Comentário do usuário usando as setas: Mencionei anteriormente que o snap grid parecia inconsistente. Agora parece que quando eu tenho a manipuladores 3D habilitado (as setas), o tamanho da grade é de 1,0 unidades. Quando eu tê-los desligados, o tamanho da grade é de 0,1 unidade. eu não sei por quê, e eu não encontrei onde alterar isso. A imagem anterior mostra para onde se virar a manipuladores 3D on / off, e que seta para arrastar (usando LMB) para alcançar Z-eixo de movimento.) (Comentário do usuário: se você girar o ponto de vista, torna-se 1,0 rotura, voltar pressionando NUM1 e você deverá obter 0,1 se não se certificar View → ortográfico é verificado e não esta perspectiva também pode ser feito com NUM5) (Comentário de: Eu tive problemas com as três setas eixo. Quando eu clicar na 'mão' icon, as três linhas de chegar, mas com pequenos blocos em vez de setas nas extremidades, que eu acredito que significa que será ampliado, em vez de mover-se. Então, eu tive que usar GKEY para 'pegar' e depois ZKEY ou YKEY ou o que se mover ao longo de um eixo.) (Nota do outro usuário: Próximo ao clicar no triângulo ao lado para ir para Moving Mode). (Outro comentário do usuário (não do primeiro): Sempre que eu tente usar as setas Eu sempre acho que eu clicar em outra coisa, então eu tenho que mudar o ângulo e, depois disso, não é realmente vale a pena usá-lo de qualquer maneira) (Resposta ao comentário anterior: você pode alterar o tamanho das setas manipulador 3D na área de preferências para que elas são mais fáceis de clicar.)
Abate de baixo
[editar | editar código-fonte]Nós vamos cortar extremidade inferior do pinguim, para que ele fique de pé! Selecione os vértices de fundo (vértice inferior e o primeiro anel acima dela), como mostrado na foto. Há muitas maneiras, essa é deixado como um exercício. Uma vez que são selecionados, excluí-las (XKEY → vértices). Agora o nosso pinguim é oca: selecione todos os vértices em torno do buraco, e preenchê-lo usando SHIFT + FKEY.
Nota 1: Ao invés de usar SHIFT + FKEY para fazer uma superfície zigzag, você poderia expulsar o círculo de bordas (EKEY), restringir a extrusão para o eixo Z (ZKEY) e digite 0 (0KEY + ENTER) como a distância. Isto efetivamente duplica o círculo. Em seguida, faça uma mesclagem (ALT + mKey → no centro) para criar uma superfície agradável. Nota 2: Pressione CONTROL + NUM7 para ver o pinguim do fundo. Agora, sem apagar nada, selecione quatro vértices, superior, inferior, esquerda e direita no segundo anel a partir do vértice central. Em seguida, encaixe o cursor para a seleção. SHIFT + SKEY → Cursor -> Selection Isso coloca o cursor no centro dos vértices. Finalmente, selecione o vértice central, expanda a seleção para incluir o primeiro anel (CONTROL + NUM +), em seguida, mesclar como acima (ALT + mKey), mas no cursor em vez de no centro. Isso atinge o mesmo resultado, mas sem ter de eliminar ou expulsar qualquer coisa. Método Alternativo - Extrude & Scale: A partir de uma visão lateral. Caixa de seleção (BKEY) o vértice inferior e parte inferior mais 2 anéis, em seguida, elimine (ou DeleteKey XKEY → vértices). Agora caixa de seleção (BKEY), o fundo ainda mais anel. Iniciar um Extrude (EKEY → Região) de comando, e escapar de rescindir (escapeKey) disse comando. Ele aparecerá como se nada tivesse acontecido, mas você tiver criado um novo (sobreposição) anel inferior e está atualmente selecionado. Altere a vista para Orbit Down (NUM2KEY). Agora Scale (SKEY) a seleção, pressione o número 0 para fechar, pressione a tecla Enter para confirmar. O fundo deve ter fechado com um número de triângulos, todos apontando para um vértice central comum. Como uma boa prática, você deve agora remover doubles '(WKEY → Remover Duplas). (Comentário do usuário: Para selecionar rapidamente todos os vértices em torno do buraco, você pode entrar no modo Edge (CTRL + TAB -> Edges) e então selecionar uma borda que circunda o buraco. Agora pressione CTRL + E e escolha Edge Loop Select que deverá selecione todas as arestas em torno do buraco. Agora volte para Vertex modo de seleção e continuar com SHIFT + FKEY.)
Adicionando os pés
[editar | editar código-fonte]O próximo passo é fornecer o rapaz com os pés. Para fazer isso, nós estamos indo para expulsar das duas faces:
Escolha a vista frontal (num1), mudar para o modo Face select, vez na seleção Limitar a visibilidade e selecione o rosto para a esquerda e direita do meio duas faces do pinguim. Então mude para a vista lateral (NUM3) e expulsar a seleção -0,6 unidades (EKEY → Região, restringir ao eixo Y: YKEY).
Mantenha a seleção e olhar para o Mesh Tools no painel de botões. Se você não pode vê-lo, pressionar F9 para mudar para este painel. Em seguida, clique no botão Subdivide (no topo, entre curtas e Innervert). Ou WKEY prima e escolha Subdivide
Mude para "Vertex Select Mode", Agora, selecione os três vértices do meio (ou duas extremidades) verticalmente na ponta de cada pé, e arrastá-los ao longo do eixo Y de 0,3 unidades para o pinguim
Nota: se algo der errado aqui, você pode necessidade de remover primeiro casal. Como sempre, para mover os vértices, pode usar o manipulador ou GKEY e sequência YKEY.
Você deve acabar com o que é mostrado na figura à direita (menos a seleção). Os pés parecem muito grossa, vamos achatá-los um pouco. Mudar para a vista frontal (num1) e selecione as duas linhas de fundo vértice (seleção limite para uso off visíveis, quer o laço ou a caixa de seleção). Em seguida, escolha a ferramenta de escala (SKEY), limitar a sua ação para o eixo Z (ZKEY) e escala para baixo por um fator de 0,4.
Os pés ainda são bastante peculiares, por isso, vá em frente e mover os vértices em seu próprio país como você gosta. Lembrete: você pode usar o GKEY e restringir os movimentos do eixo X ou Y ou usando o XKEY YKEY. Tente não mover os vértices ao longo do eixo Z para manter baixo o pinguim do apartamento.
Expulsando um rabo
[editar | editar código-fonte]Vista traseira Vista lateral Cauda completa
Para completar o pinguim, temos de acrescentar uma cauda (final do smoking): vá para a vista de volta (CTRL + num1), certificar-se você ainda está em modo de seleção de vértices, e que a seleção Limitar a visibilidade está ligada. Selecione os três vértices do meio na segunda linha a partir do fundo. Então, mude para a vista lateral (NUM3) e expulse as bordas 0,3 unidades longe do pinguim e 0,08 unidades para baixo (EKEY → Edges), de modo que a extremidade da cauda está no mesmo nível do fundo do pinguim.
Pressione CTRL + WKEY para salvar seu trabalho!
Nota 1: Eu achei mais fácil selecionar o centro mais vértice mais baixos, e movê-lo ao longo do eixo Y só. Isso cria um bruto, mas muito eficaz cauda (que não parece tão ruim assim quando subdividida).
Nota 2: para fazer isso corretamente (se eu tiver entendido corretamente o usuário anterior), você também pode selecionar as duas faces na linha de fundo (CTRL + TAB → Faces), que estão ligados aos três vértices do meio e sua projeção no linha de fundo, então dividi-las em triângulos (SPACE → Editar → Faces → Converter em triângulos ou usando CTRL + TKey), em seguida, selecione os dois direito deles (que era o cara certo quad antes) e inverter a orientação do triângulo "(SPACE → Editar → Faces → Flip Triângulos Edges ou usando CTRL + FKEY). Assim, haverá a cinco arestas conectado ao ponto médio da segunda linha do fundo e apenas três para o vértice, mencionada pelo usuário anterior. Então, basta movimentar mais isso, maior centro de vértice, por Y em 0,4
Nota 3: Não faça isso de extrusão da cauda, com apenas as arestas ou você não receberá uma chamada "malha colector ', porque você terá uma borda de saída com três faces, por isso liquidificador não pode recalcular a superfície e você não pode usar o modificador de dizimar. Isto pode ser muito desagradável se você está modelando as coisas mais complexas posteriormente. selecionar o melhor conjunto duas faces no back-end e que extrude e depois reduzi-lo ao longo do eixo z.
Subsurfing
[editar | editar código-fonte]Agora isso é o que eu chamo de um pinguim. Mas, novamente, não há pinguins onde eu moro, para que eu possa estar errado. Ir para Object Mode (TAB), e certifique-se o pinguim está selecionada. Em seguida, verifique para o toolkit modificadores no painel de botões. Pressione Adicionar Modifier → Subsurf (ou pressione SHIFT + OKEY).
Olhe para o pinguim agora, ele está muito mais suave. Você pode alterar os níveis dos Subsurfing se quiser, mas eu vou resolver para um nível. Sob o Links eo kit de ferramentas materiais, você pode pressionar o botão Set Smooth, bem como, o que torna o pingüim really slick.
Nota: você pode ver alguns efeitos estranhos no fundo do rabo e depois Subsurfing o pinguim. Se assim for, há um problema com as normais: eles têm de ser todos apontando para o exterior. Isto pode ser conseguido através da selecção de todos os vértices em modo de edição e recalcular as normais fora (ctrl + nKey). Clique na mensagem para confirmar. Note-se que CTRL + SHIFT + nKey vai virar as normais para o interior e que WKEY → Flip Normals vira-los.
Extras
[editar | editar código-fonte]O pinguim podem ser coloridas ou com texturas, mas que farão parte de tutoriais mais tarde!

