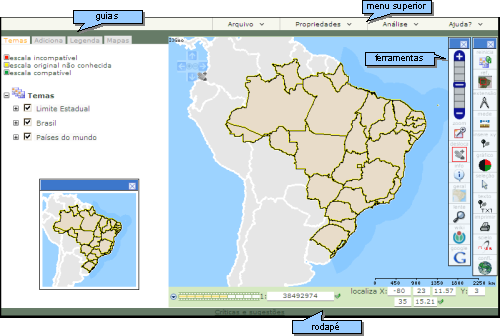I3geo/Navegando
Geral
[editar | editar código-fonte]A interface padrão do I3Geo é composta por 5 conjuntos, conforme é mostrado na figura acima.
O Menu superior é utilizado para acessar funções especiais, como salvar um mapa ou gerar análises geográficas. Cada opção desse menu possuí um sub-conjunto de opções que são mostradas quando o mouse passa por sobre o nome, por exemplo, ao passar o mouse sobre "Arquivo", abre-se um sub-conjunto de opções.
As Guias são utilizadas principalmente para organizar e permitir o acesso aos dados vistos no mapa. Para ativar uma guia, basta clicar em seu nome e aguardar seu preenchimento. As guias podem ser "liberadas" e transformadas em uma janela móvel sobre o mapa. Para isso, basta clicar na barra vertical localizada à esquerda das guias.
No Rodapé são mostradas informações adicionais sobre o mapa, como a escala numérica e a coordenada geográfica da posição atual do mouse.
Nas barras de ferramentas estão localizadas as funções mais utilizadas do I3Geo, como navegação pelo mapa, identificação de elementos, seleção, etc. Essas guias são móveis e podem ser fechadas. Uma vez fechadas, as ferramentas podem ser abertas utilizando opção existente no menu superior.
Liga/desliga tema
[editar | editar código-fonte]É importante distinguir os conceitos de "temas ativos" de "temas disponíveis". Os temas ativos são aqueles mostrados na guia Temas e os temas disponíveis são aqueles mostrados na guia Adiciona. Os primeiros já estão incluídos no mapa atual, podendo ser retirados a qualquer tempo. Já os temas disponíveis referem-se a todos os temas existentes no banco de dados ao qual o I3Geo está relacionado, devendo ser adicionados ao mapa para uso.
Dependendo de como o I3Geo é iniciado, o mapa aberto terá um conjunto distinto de temas ativos e esses temas poderão estar visíveis ou não. Os temas visíveis são mostrados no mapa e na guia "Temas" ficam marcados. Para alterar o estado de um tema, ou seja, deixá-lo visível ou não, basta marcar ou desmarcar o box localizado à esquerda do tema.
Após alterar o estado de um ou mais temas, é necessário redesenhar o mapa para ver o resultado. O redesenho é feito automaticamente após alguns segundos, sendo o tempo contado após a última alteração feita no estado dos temas. Para evitar a espera, pode-se forçar o redesenho clicando-se no botão "aplicar", esse botão é mostrado sempre que o estado do tema é alterado (marcado/desmarcado).
Navegação
[editar | editar código-fonte]A navegação consiste no deslocamento, ampliação ou redução do mapa. Essas operações estão disponíveis em várias situações, sendo que já na abertura do I3Geo, são apresentadas nas barras de ferramentas, as opções "geral", "desloca", "zoom", "barra de zoom", "lente".
No rodapé do mapa é possível alterar a escala do mapa, o que provoca sua ampliação ou redução. Para alterar a escala basta digitar o novo valor e teclar enter ou clicar no ícone de aplicar. Ao lado da escala, é mostrada a coordenada geográfica da posição atual do mouse sobre o mapa. Para localizar uma coordenada específica, basta digitar o valor e clicar em aplicar. Dessa forma, o centro do mapa será deslocado para a coordenada digitada.
Uma outra forma de navegação é o uso do mapa de referência, que mostra em uma determinada abrangência, a região atualmente vista no mapa. Para deslocar a área visível basta clicar sobre o mapa de referência no ponto desejado. A janela do mapa de referência pode ser fechada a qualquer tempo, para reabri-la, basta clicar na ferramenta Ref.
É possível ainda acessar o Google Maps. Para isso, basta utilizar a ferramenta google que uma janela de acesso ao Google Map será aberta, tendo como referência o centro do mapa atual. Com a janela aberta, pode-se navegar pelo mapa e pelo Google Map ao mesmo tempo, sendo sempre mostrado no mapa um retângulo vermelho representando a área visível no Google Map.
A qualquer momento, quando se está navegando pelo mapa, é possível voltar à abrangência inicial, bastando clicar na ferramenta geral.
Animação
[editar | editar código-fonte]As imagens visualizadas no mapa são mantidas na memória do navegador, podendo ser visualizadas em sequência. No rodapé do mapa interativo existe uma barra onde cada quadro amarelo corresponde a uma imagem e sua extensão geográfica. Ao posicionar o mouse sobre cada quadro, as imagens são mostradas separadamente, clicando-se em um quadro, o mapa retorna à abrangência armazenada no quadro.
Para visualizar as imagens em sequência (animação), basta acessar o ícone localizado à esquerda da barra de quadros. O intervalo entre a apresentação de cada imagem pode ser regulado, sendo que quanto maior for o número digitado, mais lenta será a animação.
Operações sobre cada tema
[editar | editar código-fonte]Na guia temas são mostrados os temas atualmente incluídos no mapa. À esquerda de cada tema existe um ícone com o símbolo + que ao ser clicado abre um conjunto de opções que atuam sobre cada tema.
As seguintes opções são utilizadas na navegação:
- Subir: muda a ordem de desenho do tema colocando-o um nível acima.
- Desce: muda a ordem de desenho do tema colocando-o um nível abaixo.
Observação: as camadas são desenhadas no mapa na ordem que são apresentadas na guia temas, sendo a primeira da pilha desenhada sobre todas as demais e assim por diante.
- Zoom para o tema: enquadra a abrangência do mapa ajustando-a ao tema, sendo considerado nessa opção, o conjunto de feições do tema.
- Mostrar em janela: consiste em abrir uma pequena janela que acompanha a posição do mouse sobre o mapa, sendo que nessa janela é desenhado apenas o tema. Para utilizar essa função é preciso que o tema que se deseja visualizar esteja desligado. Após clicar nesta função, percorra o mapa com o mouse para ver o efeito.