Aplicações do GeoGebra ao ensino de Matemática/Conhecendo o GeoGebra
Origem
[editar | editar código-fonte]A versão inicial do aplicativo GeoGebra foi criada no final de 2001[1], por Markus Hohenwarter[2][3], que desde então tem liderado o desenvolvimento do aplicativo.
O objetivo principal do GeoGebra é dinamizar o estudo da geometria e da álgebra (o que eventualmente levará à exploração também de recursos aritméticos), de modo a facilitar a investigação e o aprendizado de diversos conceitos matemáticos. Graças a tais características que possui, o aplicativo pode ser utilizado como recurso pedagógico, em diferentes níveis e modalidades de ensino da matemática.
Como instalar
[editar | editar código-fonte]Caso você possua um navegador web com ao menos um plugin Java instalado e funcional, o aplicativo poderá ser executado diretamente no navegador. Neste caso, nenhuma instalação será necessária. Caso deseje utilizar este recurso, clique aqui.
Primeiramente, obtenha a última versão do aplicativo GeoGebra:
- Acesse a página oficial do GeoGebra.
- Clique em Download.
- Clique em offline installer.
- Clique em Windows.
- Salve o arquivo de instalação em seu computador (arquivo com extensão EXE).[4]

Uma vez obtido o arquivo de instalação do GeoGebra, realize a instalação dele:
- Execute o arquivo de instalação do GeoGebra, que você acabou de salvar em seu computador[5].
- Selecione o idioma e clique no botão OK.
- Clique em AVANÇAR.
- Após a leitura dos termos do contrato de licença, marque a caixa de verificação Aceito os termos do Contrato de Licença e clique no botão AVANÇAR.
- Continue clicando em AVANÇAR até que a instalação comece.
- Aguarde a instalação.
- Clique em AVANÇAR.
- Clique em CONCLUÍDO.
Nota: Caso não consiga executar o programa, será necessário obter a máquina virtual Java (JVM) disponível na página de downloads da Sun.
Agora que o GeoGebra está instalado, execute-o a partir do atalho que foi criado no menu iniciar do Windows.

Para que o aplicativo possa ser instalado em seu computador, executado e atualizado de maneira automatizada, é necessário que você adicione o repositório do GeoGebra à lista local de repositórios de pacotes DEB do seu sistema. Além disto, também é necessário adicionar ao sistema a chave de autenticação daquele repositório, pois isto é essencial para confirmar que os arquivos estão sendo mesmo obtidos do repositório autêntico.
Atualização da lista de repositórios
[editar | editar código-fonte]Para adicionar o repositório do GeoGebra ao seu sistema:
- Abra uma janela do terminal do shell[6]
- Digite o comando abaixo (se não estiver usando o Ubuntu 12.04, troque "12.04" pela versão adequada) e pressione a tecla ENTER[7]:
- sudo echo 'deb http://download.opensuse.org/repositories/home:heimdall78/xUbuntu_12.04/ /' >> /etc/apt/sources.list
- Será solicitada a senha do root (superusuário). Forneça a senha e pressione a tecla ENTER.
Para adicionar a chave de autenticação do repositório do GeoGebra, execute estes passos[8]:
- Acesse a página do repositório correspondente à versão do Ubuntu que estiver utilizando (por exemplo, 12.04 ou 11.10).
- Faça download do arquivo que contém a chave a partir do link adequado ao seu caso: Ubuntu 12.04 ou Ubuntu 11.10;
- Importe o arquivo de chave:
- Método 1:
- No Ubuntu 12.04, vá em "Software atualizado"[9] (ou execute diretamente o "Gerenciador de atualizações") e clique no botão "Configurações".
- No Ubuntu 11.10, vá em "Configurações do Sistema" e clique no botão "Canais de software".
- Clique na aba "Autenticação", clique no botão "Importar Arquivo de Chave..." e selecione o arquivo de chave que você acabou de obter. A senha do root (superusuário) poderá ser solicitada.
- Clique em "OK", confirme tudo e feche a janela "Canais de Software".
- Método 2:
- Abra o terminal no modo "usuário normal" (não acesse como root/superusuário).
- Digite este comando e pressione ENTER (supondo que o arquivo que contém a chave chame-se Release.key e que ele esteja armazenado na pasta ~/Downloads[10]): sudo apt-key add ~/Downloads/Release.key
- Será solicitada a senha do root (superusuário). Forneça a senha e pressione a tecla ENTER.
- Reinicie o computador.
Instalação do GeoGebra
[editar | editar código-fonte]Para instalar o GeoGebra, execute estes passos:
- Retorne ao terminal no modo "usuário normal" (não acesse como root/superusuário).
- Digite este comando e pressione ENTER: sudo apt-get update
- Será solicitada a senha do root (superusuário). Forneça a senha e pressione a tecla ENTER.
- Digite este comando e pressione ENTER: sudo apt-get install geogebra
- Será solicitada a senha do root (superusuário). Forneça a senha e pressione a tecla ENTER.
Instalação manual
[editar | editar código-fonte]O procedimento a seguir funciona nas versões 12.04 LTS "Precise Pangolin" e 11.10 "Oneiric Ocelot" do Ubuntu.
Este tipo de instalação não é recomendado, por ser mais trabalhoso e ter que ser repetido sempre que se desejar instalar uma nova versão do GeoGebra. Caso queira prosseguir, será necessário realizar as seguintes tarefas:
- Instalar o aplicativo Synaptic (caso já não esteja instalado).
- Instalar o aplicativo GDebi (caso já não esteja instalado).
- Desinstalar versões anteriores do GeoGebra.
- Fazer download dos dois pacotes DEB do GeoGebra.
- Instalar os dois pacotes utilizando o aplicativo GDebi.
Para instalar o aplicativo Synaptic (só faça isto se ele ainda não estiver instalado), acesse o terminal (em modo "usuário normal"), digite o comando abaixo e pressione ENTER:
sudo apt-get install synaptic
Será solicitada a senha do root (superusuário). Forneça a senha e pressione a tecla ENTER.
Para instalar o aplicativo GDebi, acesse a "Central de programas do Ubuntu", procure por "gdebi" (sem as aspas) e instale o GDebi. Outra forma de instalar o GDebi é acessar o aplicativo Synaptic, marcar os pacotes gdebi e debi-core para instalação, e então clicar no botão "Aplicar".
Há, ainda, uma terceira forma de se instalar o GDebi: via terminal. Para fazer isto, basta abrir uma janela do terminal (em modo "usuário normal"), executar este comando e pressionar a tecla ENTER:
sudo apt-get install gdebi gdebi-core
Será solicitada a senha do root (superusuário). Forneça a senha e pressione a tecla ENTER.
Para desinstalar versões anteriores do GeoGebra, acesse o Synaptic, procure por "geogebra" (sem as aspas), marque os arquivos geogebra e geogebra-mime-data para remoção, e então clique no botão "Aplicar". Alternativamente, pode-se executar este comando de terminal e pressionar ENTER, para obter o mesmo resultado:
sudo apt-get remove geogebra geogebra-mime-data
Será solicitada a senha do root (superusuário). Forneça a senha e pressione a tecla ENTER.
Para fazer download dos dois pacotes DEB do GeoGebra, acesse o repositório[11] e faça download dos dois arquivos que compõem a estrutura principal do aplicativo. Estes arquivos têm nomes assim:
- No Ubuntu Ubuntu 12.04
- geogebra_4.0.30.0-41_all.deb
- geogebra-mime-data_0-6_all.deb
- No Ubuntu Ubuntu 11.10
- geogebra_4.0.24.0-35_all.deb
- geogebra-mime-data_0-5_all.deb
Ignore os arquivos que contenham as palavras beta e icons. Ignore também os que contiverem, no nome do pacote, uma sequência numérica menor que a do arquivo principal (exemplo: o número 4.0.30.0-41 é maior que 3.2.47.0-9, portanto deve-se fazer download do arquivo que contém o número 4.0.30.0-41, já que este número representa a versão mais recente que está funcionando de maneira estável).
Após fazer download dos dois arquivos, execute o aplicativo GDebi e instale primeiro o pacote principal do GeoGebra, e somente depois instale o pacote secundário (que possui o nome mime-data).
Familiarização com o programa
[editar | editar código-fonte]Vamos conhecer a interface do GeoGebra. Ao acessar o programa, temos uma janela como a seguinte:

Observamos que a janela inicial está dividida em duas: à esquerda, a parte algébrica (que pode ser fechada, se necessário); à direita, a parte geométrica. Para reativar a parte algébrica, basta ir ao item "Exibir", do menu, e clicar em "Janela de álgebra". Neste mesmo item, podemos ativar/desativar os eixos, a malha e o protocolo de construção.
Na tela inicial, ainda temos a barra de ferramentas:
Cada ícone desta barra tem várias opções, relacionadas com as funções descritas no desenho do ícone. Estas opções são acessadas clicando na seta do canto inferior direito de cada ícone. Exploraremos algumas delas na sequência, para conhecermos seus nomes e utilidades. A exploração das ferramentas é fundamental para execução dos exercícios. Para ativar cada função na parte geométrica é necessário primeiro clicar no ícone depois na janela geométrica, conforme instruções do menu de conversação que está localizado ao lado da barra de ferramentas. Faremos o detalhamento de apenas um dos ícones e apresentaremos na sequência todas as opções disponíveis em cada ícone. Durante a realização das atividades, teremos oportunidade de explorar a maioria das ferramentas presentes no programa. Devemos ficar alerta para dois aspectos especiais do programa: o sistema decimal recebe ponto em vez da vírgula, e a cópia de qualquer figura da tela (para colar no Paint, por exemplo) deve ser feita selecionando o que queremos e ir em "arquivo", "exportar", "copiar para a área de transferência (Ctrl+Shift+C)". Neste momento iniciaremos a exploração dos ícones da barra de ferramentas do GeoGebra:
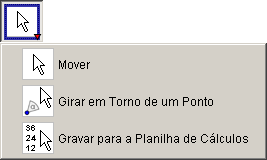

As opções do ícone ponto são as seguintes:
Para criá-lo você precisa clicar primeiro no ícone, e depois na parte geométrica. O ponto será carregado na tela enquanto o botão do mouse não for solto, só depois disso é que o ponto será criado efetivamente. Durante o movimento, as coordenadas aparecem na parte algébrica, se ela estiver ativada.
Pode ser selecionando dois objetos e os pontos de interseção serão marcados. A outra opção é clicar na interseção dos objetos, mas neste caso somente este ponto será marcado.
Para utilizar esta ferramenta, clique em:
- dois pontos para encontrar o ponto médio;
- em um segmento para encontrar seu ponto médio;
- em uma secção cônica para obter seu centro.
Teremos a seguir a apresentação das opções de cada ícone:
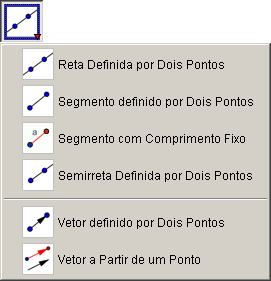
A partir de dois pontos, clica neste botão e nos pontos dados para construir a reta.
Dois pontos marcados determinam as extremidades de um segmento, observe que na janela algébrica aparece sua medida.
Marca-se a origem do segmento e digita-se a medida desejada para ele, em uma janela que se abre automaticamente.
Traça-se uma semi-reta a partir do primeiro ponto dado, passando pelo segundo.
Cria-se dois pontos e traça-se o vetor com origem no primeiro ponto e ponto final no segundo.
Construído um vetor, podemos construir um representante deste a partir de um ponto considerado. Para isso, marca-se um ponto (que será a origem do outro representante de v), seleciona-se esta ferramenta, clica-se sobre o vetor v já construído e, depois, sobre o ponto considerado.

Constrói-se uma reta e um ponto fora dela, clica-se na ferramenta e temos uma perpendicular à reta passando por tal ponto. Isso vale para segmento e semi-reta também.
Idem à anterior.
A partir de um segmento, clica-se nele e na ferramenta e ela vai criar uma perpendicular pelo ponto médio.
Marcando-se três pontos A, B e C, constrói-se a bissetriz do ângulo ABC. Clicando-se sobre as duas linhas concorrentes, já traçadas, constrói-se as bissetrizes dos ângulos determinados pelas linhas.
Podemos construí-las selecionando um cônica c e um ponto A (todas as tangentes a c por A são traçadas) ou selecionando uma linha e uma cônica.
A reta polar ou diametral a uma cônica pode ser construída selecionando-se um ponto e uma cônica; ou uma linha ou vetor e uma cônica.
Clica-se em um objeto, como ponto e ativa a ferramenta então podemos conhecer o lugar geométrico deste objeto.



Marcando-se um ponto A e outro B, marca-se o círculo com centro em A, passando por B.
Marca-se o centro A e digita-se a medida desejada para o raio, em uma janela que aparece automaticamente.
Marcam-se três pontos não colineares, traça-se o círculo que passa por eles.
Marcando-se dois pontos A e B, traça-se o semicírculo de diâmetro AB.
 Arco circular dados o centro e dois pontos
Arco circular dados o centro e dois pontos- marcando-se três pontos A, B e C, Traça-se o arco circular com centro A, começando no ponto B e terminando no ponto C.
 Arco circumcircular dados três pontos
Arco circumcircular dados três pontos
Essa ferramenta permite traçar um arco circular por três pontos não colineares.
Marcando-se três pontos A, B e C, traça-se o setor circular com centro A, começando no ponto B e terminando no ponto C.
Marcando-se três pontos não colineares, traça-se um setor circular por esses pontos.
Marcando-se cinco pontos constrói-se a cônica que passa por eles (a cônica só será definida se quaisquer quatro dos cinco pontos não forem colineares).
Com tal ferramenta podemos traçar ângulo entre três pontos; entre dois segmentos; entre duas retas (ou semi-retas); entre dois vetores ou ainda interiores de um polígono.
Marcando-se dois pontos e digitando-se a medida desejada para o ângulo, em uma janela que aparece automaticamente.
Essa ferramenta fornece, na janela algébrica a distância entre dois pontos; duas linhas ou entre um ponto e uma linha. As demais ferramentas que não estão relacionadas aqui são de fácil acesso e ao decorrer da utilização do programa entende-se rapidamente como manipulá-las, portanto partimos agora para as atividades.


Referências
- ↑ http://www.geogebra.org/conferences/20080507-igi-cambridge/May7-IGI-GeoGebra-History.ppt GeoGebra History
- ↑ http://www.geogebra.org/cms/index.php?option=com_contact&task=view&contact_id=1&Itemid=60
- ↑ Hohenwarter, M.. GeoGebra - ein Softwaresystem für dynamische Geometrie und Algebra der Ebene. 2002. Master thesis. 288p. University of Salzburg, Austria.
- ↑ Os navegadores geralmente perguntam se o usuário deseja abrir o arquivo ou fazer download. Selecione a opção de download e guarde o arquivo em sua Área de Trabalho ou outro local que considere de fácil acesso.
- ↑ Para executar o arquivo, clique uma vez sobre ele e pressione a tecla ENTER (Return), ou então rapidamente clique duas vezes sobre ele.
- ↑ O terminal deverá ser sempre executado no modo "usuário normal" (jamais no modo root/superusuário). Isto evitará certos problemas que ocorrem quando se utiliza o terminal em modo root/superusuário.
Para abrir o terminal no modo "usuário normal", você pode usar a combinação de teclas Ctrl Alt T. - ↑ Página contendo os comandos para obtenção dos repositórios do Geogebra para distribuições Linux. Website do projeto Linux OpenSUSE. Acesso em 03/05/2012.
- ↑ Se você atualizou seu Ubuntu da versão 11.10 para a 12.04, não é necessário atualizar a chave de autenticação.
- ↑ Por padrão, basta clicar no botão que fica no canto superior direito da tela e selecionar a quarta opção, de cima para baixo.
- ↑ No Ubuntu (e na maioria das distribuições Linux), o símbolo ~ representa a pasta home (pasta pessoal) do usuário que no momento está autenticado no sistema. Por exemplo: a pasta home do usuário bogus fica em /home/bogus, portanto, se o usuário bogus estiver autenticado no sistema, o comando cd ~ acessará a pasta /home/bogus (o comando cd ~ produzirá o mesmo efeito do comando cd /home/bogus). E, portanto, o comando cd ~/Downloads acessará a pasta /home/bogus/Downloads.
- ↑ Repositório dos pacotes DEB do GeoGebra, para todas as versões (32 bits e 64 bits) do Linux. Website da distribuição Linux OpenSUSE. Acesso em 03/05/2012.

