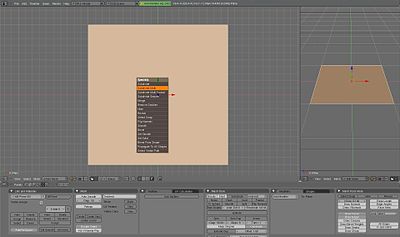Tornando-se profissional em Blender 3D/Modelando um vulcão
Primeiros passos
[editar | editar código-fonte]Em primeiro lugar, elimine o cubo padrão e adicione um plano (Space, Add, Mesh, Plane ). Rotacione o plano assim que aparecer na vista superior (Ortográfica). Passe para o Edit Mode e subdivida (pressione W, então selecione subdivide multi) informando um valor entre 50 e 80.
Mais subdivisões resultarão em um vulcão com melhor aparência, mas exigirão maiores recursos da CPU.
Modelagem básica
[editar | editar código-fonte]Com a vista superior ativa, selecione um dos pontos no meio do plano. Com este ponto selecionado mude para a vista lateral. E agora começa a diversão. Pressione O. (Você deve ver, agora, um pequeno ponto amarelo no menu do painel da 3D View.) Ele permite acesso à edição da ferramenta proportional falloff. Se você mover um vértice enquanto este estiver selecionado todos os vértices em um determinado raio serão influenciados pelo mesmo movimento. E a proporção desta influência pode ser escolhida na aba à direita do ponto amarelo. Proponho usar o smooth falloff .
Agora, agarre o vértice. Agora você verá um círculo cinza. Você pode alterar o seu tamanho com a roda do mouse. Cada vértice dentro deste raio será afetado pelo falloff. Altere o tamanho do círculo de modo quase todo o plano fique dentro dele.
Agora mova o vértice um pouco para cima, como se vê na foto.
Você vai ver que todos os outros vértices responderão a este movimento. Pressione o BEM para aplicar este movimento. Agora, agarre o mesmo vértice uma segunda vez e faça o mesmo como antes, exceto que você irá escolher um raio menor para o círculo.
Repita este procedimento duas ou três vezes mais e você terá algo parecido com isto:
Agora vamos criar o "buraco" sobre o vulcão. Primeiramente altere o ajuste do falloff para root falloff. Agarre o vértice mais uma vez, altere o tamanho do círculo para, mais ou menos, como se vê na foto.
Arraste esse vértice um pouco para baixo, aplique o movimento (Apply), arraste-o mais uma vez com um círculo menor. Agora você deve ter algo como isto:
Se você tem uma borda como irregulares, como a minha, você deve seguir os seguintes passos: Primeiro, destaive a ferramenta falloff com O. Em seguida, selecione um vértice e segure, puxe-o para cima na mesma altura que os outros. Faça isto para cada vértice de modo que eles fiquem mais ou menos na mesma altura.
Você também pode selecionar os vértices mais deslocados e aqueles que estejam ao redor deles, em seguida pressione Space -> Edit -> Vertices -> Smooth e isso vai livr-a-lo de algumas das bordas recortadas.
Agora saia do Edit-mode. Adicione um Sub-Surf Modifier para a malha, ajustado no nível dois.
Importante: Não aplique ainda, primeiro faça um teste de render. Se você gostar de seu vulcão você pode aplicar o modificador, mas se você tem essas bordas desagradáveis como eu, não se aplique ainda. Nós vamos corrigir isso agora.
Melhorar o vulcão
[editar | editar código-fonte]Primeiro clique no botão marcado para desativar o subsurf-modifier no Edit-mode.
Em seguida, digite Edit-mode. Em seguida, selecione os vértices no topo e puxe um após o outro um pouco mais para o exterior, para que eles formem um círculo de aparência agradável.
Depois de ter feito esto, saía do Edit-mode e pressione o botão Set Smooth no botão Link and Materials. Se você renderizar agora, outra vez, deve parecer muito melhor. (Não se preocupe com a cor, eu sei que não é a mesma, mas acho que isso não é importante para esta parte.)
Como dar alguma cor ao seu vulcão
[editar | editar código-fonte]Primeiro, vamos acrescentar algum “magma”. Para ficar parecido como se houvesse magma em nosso vulcão, adicione uma lâmpada (spot). Coloque-a na cratera e ajustar o ângulo e a largura de modo que o furo da cratera seja iluminado. Escolha uma cor vermelha e ajuste a energia que fique brilhante o suficiente.
Nota Noob: Pessoalmente, parece-me muito melhor se você usar uma luz de área com uma energia de cerca de 10 e uma gama de 2. Uma laranja ou vermelha funciona muito bem. Coloque-a acima do vulcão, direcionada para ele. Você deve obter um efeito algo como um vermelho alaranjado no meio e amarelado para o exterior, se não, vá para as propriedades do Shader da luz e ajustar Dist até parece adequado.
Ele agora deve parecer como este:
Agora, selecione o vulcão e pressione F5. Em seguida, adicione um novo material. Defina as configurações semelhantes às seguintes:
Agora pressione F6, em seguida, adicione uma nova textura ao material. Escolha uma imagem abaixo, defina o tamanho de ruído para 0,15. Agora volte para a janela de materiais (F5) e clique em map to. Desmarque o botão col e selecione a opção nor. Isso irá tornar a textura como bump-map (mapa de impacto) sobre o vulcão. Defina o nor slider para 0,5. Mude para a aba map input e escolha tube. Se você renderizar agora você deve obter algo como isto: