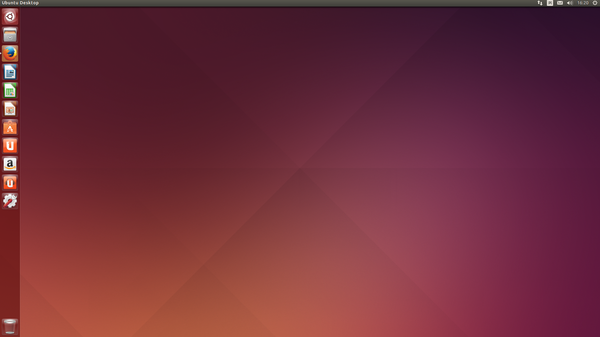Manual do Ubuntu/Personalizando seu desktop
Personalizando seu desktop
[editar | editar código-fonte]Uma das vantagens do Unity do Ubuntu é a capacidade de mudar a aparência do seu desktop.
Não gostou do tema padrão do Ubuntu? Você tem uma foto do tio de sua tia, terceiro primo, pet chihuahua do sobrinho que você gostaria de ver em seu desktop como papel de parede? Tudo isso (e mais) é possível através de personalizações de desktop Unity. A maioria das personalizações podem ser acessadas através do Indicador de sessão e em seguida, selecionando Configurações do sistema. O Painel Inicial, aparência do desktop, temas, papéis de parede, acessibilidade e outras definições de configuração estão disponíveis aqui.
Aparência
[editar | editar código-fonte]A aba Aparência
[editar | editar código-fonte]Aparência do Ubuntu
Através da aba Aparência você pode mudar o plano de fundo, fontes e janela tema para modificar ainda mais a aparência do seu desktop. Para alterar o plano de fundo, clique com o botão direito do mouse na Área de Trabalho e logo após selecione Alterar plano de fundo ou selecione Indicador de sessão ‣ Configurações do Sistema ‣ Aparência e selecione a aba Aparência.
Tema: A janela "Aparência" irá mostrar o papel de parede, plano de fundo e o tema atual selecionado. Temas podem controlar a aparência de suas janelas, botões, barras de rolagem, painéis, ícones e outras partes da área de trabalho. O tema Ambiance é usado por padrão, mas há outros temas no qual você pode escolher, basta clicar uma vez em qualquer um dos temas listados para aterar o tema.
Plano de Fundo: Para alterar o plano de fundo, selecione Papéis de parede, Pasta de imagens ou Cores e gradientes a partir da lista a direita da tela.
Quando Papéis de parede for selecionado, você verá a seleção de plano de fundo padrão do Ubuntu. Para alterar o Plano de fundo, basta clicar na imagem que gostaria de usar, lembrando que você não está limitado a esta seleção. Para usar uma das suas próprias imagens, clique no botão +, no canto inferior dos planos de fundo e navegue até a imagem que você gostaria de usar, depois clique duas vezes na imagem, e a mudança terá efeito imediato. Esta imagem será então adicionada à sua lista de planos de fundos disponíveis.
Selecionando Pasta de imagens irá abrir a pasta Imagens do Ubuntu, onde você pode escolher uma foto para o Plano de fundo.
Selecionando Cores e gradientes permite que você defina o fundo para uma cor sólida ou gradiente. Clique no botão de cor sólida, para escolher uma cor sólida. O Gradiente vertical e Gradiente horizontal são também outras opções de cores que você pode definir para seu Plano de fundo. Basta escolher duas cores que você gostaria de ver em gradiente e apreciar.
Lançador: Na parte inferior da janela você vai encontrar um controle deslizante para alterar o tamanho dos ícones no Lançador, você pode escolher entre uma faixa de tamanho entre 32 a 64 pixels.
A aba Comportamento
Através da aba Comportamento existem várias opções para alterar o comportamento de sua Área de trabalho.
Ocultar automaticamente o Lançador: Habilite a opção Ocultar automaticamente o Lançador para a mostrar o Lançador ou revelá-lo ao mover o ponteiro para o ponto de revelação definido. Quando habilitado, você pode escolher o lado de revelação, entre o lado esquerdo ou o canto superior esquerdo e também ajustar a sensibilidade.
Ativar espaços de trabalho: Por padrão, os espaços de trabalho não estão habilitados, você pode ativar os espaços de trabalho, marcando esta opção.
Adicionar ícone mostrar área de trabalho ao lançador: Marque esta opção se você quiser mostrar o ícone da área de trabalho no Lançador.
Mostrar os menus de uma janela: Marque a opção Na barra de menus se você quiser mostrar os menus da janela na barra de menu ou marque Na barra de título para mostrar os menus na barra de títulos.