Linux para iniciantes/A interface gráfica KDE: diferenças entre revisões
| [edição não verificada] | [edição não verificada] |
m Ver também |
Sem resumo de edição |
||
| Linha 57: | Linha 57: | ||
''Diferentes temas para KDE'' |
''Diferentes temas para KDE'' |
||
Além dos detalhes meramente visuais, também é possível alterar o |
Além dos detalhes meramente visuais, também é possível alterar o layout da barra de ferramentas. Na mesma janela do Centro de Controle, logo abaixo de "Aparência & Temas", tem a opção "Área de Trabalho". As seguintes opções são apresentadas: |
||
*'''Barra de Tarefas:''' Permite modificar a aparência e o comportamento da barra de tarefas: pode-se agrupar ou não os botões, pode-se modificar o estilo dos botões, e também a cor de fundo usada. |
*'''Barra de Tarefas:''' Permite modificar a aparência e o comportamento da barra de tarefas: pode-se agrupar ou não os botões, pode-se modificar o estilo dos botões, e também a cor de fundo usada. |
||
*'''Comportamento:''' Esta tela apresenta três abas: em "Geral", é possível escolher as opções como dicas de ferramentas, ícones da área de trabalho e barras do topo da janela. Se você já usou MacOS, deve ter observado que a barra de menus fica acima da barra de títulos. No KDE isso também é possível, mas as alterações só serão refletidas nos aplicativos nativos da interface KDE. Em "Ícones de Arquivo", é possível configurar as pré-visualizações de ícones, como os ícones de arquivos de figuras, por exemplo, que podem aparecer como uma miniatura da imagem. Em "Ícones de Dispositivo", permite-se configurar os dispositivos que serão exibidos na opção "Mídia de Armazenamento" da área de trabalho. |
*'''Comportamento:''' Esta tela apresenta três abas: em "Geral", é possível escolher as opções como dicas de ferramentas, ícones da área de trabalho e barras do topo da janela. Se você já usou MacOS, deve ter observado que a barra de menus fica acima da barra de títulos. No KDE isso também é possível, mas as alterações só serão refletidas nos aplicativos nativos da interface KDE. Em "Ícones de Arquivo", é possível configurar as pré-visualizações de ícones, como os ícones de arquivos de figuras, por exemplo, que podem aparecer como uma miniatura da imagem. Em "Ícones de Dispositivo", permite-se configurar os dispositivos que serão exibidos na opção "Mídia de Armazenamento" da área de trabalho. |
||
Revisão das 03h12min de 23 de novembro de 2010
Na maioria dos sistemas operacionais, existe um modo texto e um modo gráfico. No modo texto, os comandos são digitados em um terminal e em geral há necessidade de memorizar os comandos. Os usuários de desktop mais antigos devem se lembrar que ao ligar o computador aparecia o chamado "prompt de comando" - no MS-DOS, era representado pelo sinal C:\>. Já no modo gráfico, não existe prompt de comando. Existem ícones e áreas na tela que, ao serem acionadas com o mouse, executam determinado comando.
Como já foi explicado, ao contrário do Windows e do Mac OS, existem várias interfaces gráficas para Linux. Neste livro, vamos explicar como trabalhar com a interface gráfica KDE, uma das mais usadas interfaces gráficas para Linux e provavelmente a mais flexível de todas, podendo ser adaptada de tantas formas quanto o usuário queira. Logo ao efetuar o login e acessar a área de trabalho, aparecerá uma tela como esta:
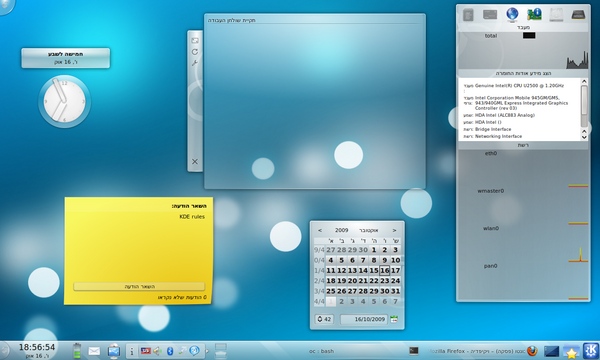
Evidentemente, essa tela poderá apresentar variações de acordo com a distribuição usada: pode ser que tenha outro papel de parede, os ícones sejam diferentes, e até os botões do desktop também podem ser diferentes, já que a interface do KDE pode ser personalizada. Se você não gosta do design, você pode alterar também outras coisas: a posição da barra de tarefas, os ícones que vão fazer parte do desktop, a criação de outras barras, os botões, enfim, tudo é possível alterar.
Na barra de tarefas, aí estão quatro ícones: o menu K, que equivale ao menu Iniciar do Windows, o botão para mostrar a área de trabalho, o gerenciador de arquivos e um ícone para acesso às configurações do sistema. Esses botões podem nem sempre ser os mesmos: às vezes pode faltar o ícone do gerenciador de arquivos, que também é acessível da área de trabalho, pode haver ícones de acesso rápido a alguns programas como o Mozilla Firefox, e mesmo o menu K - o ícone mais importante - pode vir com um formato diferente. Por padrão, no Mandriva Linux esse botão é azul e tem uma estrela, com a palavra "Menu" escrita do lado. No Red Hat Linux, o formato do menu é um chapéu vermelho. No Kurumin Linux, é também uma letra K, só que com outro estilo. Mas quase sempre é o primeiro ícone da barra de tarefas, da esquerda para a direita. O formato desse menu pode ser personalizado também; mais adiante explicaremos como fazer isto.
Os botões com os números 1, 2, 3 e 4, entre os ícones fixos e os botões da barra de tarefas, são as áreas de trabalho. Isto existe porque o KDE permite trabalhar não somente com uma, mas várias áreas de trabalho ao mesmo tempo. Uma janela pode estar ativa em uma e pode estar minimizada em outra. É possível configurar até 16 áreas de trabalho. Tanto que na barra de título das janelas, além dos botões para minimizar, maximizar e fechar, existe também um quarto botão que permite fixar aquela janela em todas as áreas de trabalho ou somente na área de trabalho atual.
A partir deste menu, equivalente ao menu "Iniciar" do Windows, é possível ter acesso aos softwares instalados no computador, bem como às principais funções do sistema, como procurar arquivos, instalar e remover programas, executar comandos e desligar o computador.

Gerenciador de Arquivos
Logo na área de trabalho, existem três ícones: "Pasta do Usuário", "Lixo" e "Mídia de Armazenamento". Estes três ícones constam em quase todas as distribuições, embora a área de trabalho possa às vezes vir com mais ícones. Em "Pasta do Usuário", é possível ter acesso a todos os seus arquivos: documentos, músicas, fotos, arquivos, entre outras coisas. No ícone "Lixo", estão todos os arquivos em área de descarte, que não têm utilidade, mas ainda podem ser reciclados. Quando a lixeira é esvaziada, os arquivos são definitivamente perdidos. Em "Mídia de Armazenamento", ou "Armazenagem", é possível ver as árvores de diretório de todos os discos em operação: CDs, DVDs, disquetes, pendrives, câmaras digitais e também os discos rígidos.

No KDE, o gerenciador de arquivos recebe o nome de "Konqueror", nome provavelmente inspirado no "Windows Explorer" (observe-se que o do Windows é o "explorador", enquanto o do Linux é o "conquistador"). Na barra de endereços do Konqueror também é possível abrir diretamente páginas da Internet, entretanto, por ser um navegador mais simples, nem todas as páginas funcionarão. Por isso quase todas as distribuições do Linux têm junto o navegador Mozilla Firefox, ou o Iceweasel, que são mais universais.
Personalizando a aparência do KDE
Uma das peculiaridades do KDE em relação às demais interfaces gráficas é que praticamente todos os elementos gráficos são personalizáveis. Não somente o papel de parede, mas também o estilo dos botões, dos ícones, dos elementos gráficos (barras de rolagem, menus, etc.) e das decorações de janela.

Para ter acesso às personalizações, vá em Menu K > Ferramentas > Ferramentas de Sistema > Centro de Controle. Aparecerá uma janela com várias opções. Clique em "Aparência & Temas". Surgirão as seguintes opções:
- Cores: permite modificar as cores do ambiente de trabalho. Existem vários esquemas de cores predefinidos, mas você pode criar o seu esquema próprio.
- Decorações de Janela: permite alterar a aparência da barra de título das janelas, incluindo os botões de minimizar, maximizar, fechar e alocar em todas as áreas de trabalho. Os botões, inclusive, podem ser movidos de posição, na aba "Botões". Existem vários estilos de barra de título, e outros podem ser instalados à parte, também.
- Estilo: Nesta opção, aparece uma janela com três abas: "Estilo", onde é possível escolher o estilo dos elementos gráficos da terra, o que inclui botões, barras de rolagem, barras de progresso, etc; "Efeitos", que permite configurar os efeitos de animação dos menus e caixas de combinação (deslizamento, esmaecimento, etc.); e Barra de Ferramentas, que apresenta a opção de tornar transparente uma barra de ferramentas quando a mudamos de lugar, ou não.
- Fontes: Permite configurar o estilo de fonte usado no sistema. Por padrão, já existem várias fontes instaladas no Linux, mas outras podem ser acrescentadas por meio de instalações à parte. A maioria das fontes TrueType, usadas no Windows, funcionam sem problemas no Linux.
- Fundo de tela: Permite configurar o papel de parede da área de trabalho. Como os demais recursos, já existem vários papéis de parede pré-definidos, mas você pode instalar o seu próprio papel de parede. Ao lado da opção "Figura", existe um botão com o desenho de uma pasta, que abrirá o gerenciador de arquivos, onde você poderá selecionar alguma imagem que você tenha guardada no seu disco rígido, pendrive ou câmara digital.
- Gerenciador de temas: Um tema é um conjunto de configurações, combinando decorações de janela, papel de parede, estilos de ícones e estilos de widgets. Existem temas pré-configurados, mas outros podem ser criados ou instalados externamente.
- Ícones: Permite alterar o estilo dos ícones de sistema e das barras de ferramentas. Infelizmente, na maioria dos casos há poucas opções de ícones pré-definidos, mas novos estilos podem ser conseguidos externamente. Por padrão, na versão mais recente do KDE, o estilo usado é o Crystal SVG, em que os ícones aparecem com cores vivas e bordas coloridas (algumas pessoas acham esse estilo muito "infantil"), mas é possível usar os ícones do GNOME, mais sóbrios, ou os da versão 2 do KDE, que têm aparência mais elegante.
- Lançador Rápido: Permite configurar comportamento do cursor de "ocupado" do ponteiro do mouse: se parado, intermitente ou saltitante.
- Protetor de Tela: Permite configurar o descanso de tela. Infelizmente há poucas opções no KDE para descanso de tela, podendo apenas escolher entre simplesmente deixar a tela preta ou colocar um show de slides. Usuários de monitores LCD não precisam de descanso de tela, já que a imagem não se "imprime" na tela depois de um longo tempo de permanência (ver Phosphor burn-in); seria mais uma atividade de entretenimento.
- Tela de Apresentação: Permite escolher a tela que aparece logo ao se iniciar o sistema, antes de entrar na área de trabalho do KDE.


Diferentes temas para KDE
Além dos detalhes meramente visuais, também é possível alterar o layout da barra de ferramentas. Na mesma janela do Centro de Controle, logo abaixo de "Aparência & Temas", tem a opção "Área de Trabalho". As seguintes opções são apresentadas:
- Barra de Tarefas: Permite modificar a aparência e o comportamento da barra de tarefas: pode-se agrupar ou não os botões, pode-se modificar o estilo dos botões, e também a cor de fundo usada.
- Comportamento: Esta tela apresenta três abas: em "Geral", é possível escolher as opções como dicas de ferramentas, ícones da área de trabalho e barras do topo da janela. Se você já usou MacOS, deve ter observado que a barra de menus fica acima da barra de títulos. No KDE isso também é possível, mas as alterações só serão refletidas nos aplicativos nativos da interface KDE. Em "Ícones de Arquivo", é possível configurar as pré-visualizações de ícones, como os ícones de arquivos de figuras, por exemplo, que podem aparecer como uma miniatura da imagem. Em "Ícones de Dispositivo", permite-se configurar os dispositivos que serão exibidos na opção "Mídia de Armazenamento" da área de trabalho.
- Comportamento da janela: Permite configurar as várias opções da janela: transparências, animações, mostrar ou não o conteúdo da janela, e outras opções.
- Configurações específicas da janela: Permite configurar outras opções da janela, mas esta opção só deve ser usada por usuários mais avançados.
- Múltiplas áreas de trabalho: Permite configurar o número de áreas de trabalho a serem usadas, bem como os nomes dados a elas.
- Painéis: Permite configurar a posição dos painéis e o tamanho. Vale lembrar que os elementos de um painel - barra de tarefas, barra de ícones, etc. podem ser destacados formando painéis independentes, ao contrário do que acontece com o Windows.
Ver também
|
Esta página é um esboço de informática. Ampliando-a você ajudará a melhorar o Wikilivros. |


