FreeBSD Handbook/Iniciando/Instalando o FreeBSD/Pós-instalação
| FreeBSD Handbook | ||
|---|---|---|
| Anterior | Capítulo 2. Instalando o FreeBSD | Próxima |
Atenção: Aqui resta ainda
- Tradução (conteúdo está parcial)
- Correção ortográfica
- Conversão de acentos
2.10. Pós-Instalação
Após a instalação bem sucedida do sistema operacional, é iniciada a configuração de uma série de opções. Cada opção pode ser configurada revisitando as opções de configuração antes de iniciar o recém instalado sistema FreeBSD ou, no sistema já instalado, chamando o comando /stand/sysinstall e selecionando a guia Configure.
2.10.1 Configuração dos dispositivos de rede
Caso tenha configurado o PPP anteriormente para instalação via FTP, esta tela não aparecerá e o PPP pode ser configurado posteriormente como descrito acima.
Para obter informações detalhadas sobre Redes Locais (LANs) e sobre como configurar o FreeBSD para agir como routeador/gateway consulte o capítulo de Uso Avançado de Redes.
| |||||||||||||||||||||||||
Para configurar um dispositivo de rede, selecione a opção [ Yes ] e aperte Enter. Caso contrário selecione [ No ] para continuar.
Figura 2-37. Selecionando Dispositivos de Rede

Selecione a interface à ser configurado com as setas do teclado e aperte Enter.
| |||||||||||||||||||||||||
Nesta rede local privada, o protocolo de endereçamento de Internet atual (IPv4) foi suficiente e selecionar a opção [ No ] e apertar Enter satisfez a necessidade.
Caso esteja conectado à uma rede IPv6 com um servidor RA, selecione a opção [ Yes ] e aperte Enter. A busca por servidores RA levará alguns segundos.
| |||||||||||||||||||||||||
Caso DHCP (protocolo de configuração dinâmica de rede) não seja necessário, selecione a opção [ No ] com as setas do trclado e aperte Enter.
Caso selecione [ Yes ] o programa dhclient será executado, e se a busca pelo servidor DHCP tiver sucesso, a configuração da rede será automaticamente preenchida. Refira-se à Seção 27.5 Configuração Automática de Rede (DHCP) para obter maiores informações.
A próxima tela de configuração da rede apresenta a configuração do dispositivo de rede em um sistema que fará papel de gateway para uma rede local.
Figura 2-38. Ajustando Configuração de Rede para ed0

Utilize a tecla Tab para selecionar os campos de informações e prencha os dados de forma apropriada:
Host
- O nome completamente qualificado da máquina, como por exemplo k6-2.example.com neste caso.
Domínio
- O nome do domínio onde sua estação está localizada, como example.com neste caso.
Gateway IPv4
- Endereço IP do host que encaminhará pacotes para um destino não local. É necessário preencher este campo se a máquina em questão estiver em uma rede. Mantenha este campo em branco se a própria estação for o gateway para a Internet para a sua rede. O gateway IPv4 também é chamado de gateway padrão ou rota padrão.
Servidor de nomes
- Endereço IP de seu servidor DNS local. Não há servidor de nomes nesta rede local, de forma que o endereço IP do servidor DNS do provedor (208.163.10.2) foi utilizado.
Endereço IPv4
- O endereço IP desta interface é 192.168.0.1
Netmask
- O bloco de endereçamento utilizado nesta rede foi 192.168.0.0 - 192.168.255.255) com máscara de rede 255.255.255.0.
Opções extras para o ifconfig
- Qualquer opção específica de uma interface de rede que possa ser definida com o comando ifconfig pode ser adicionada aqui. Neste caso não havia nenhuma opção necessária.
Use a tecla Tab para selecionar [ OK ] quando terminar, e aperte Enter.
| |||||||||||||||||||||||||
Escolhendo [ Yes ] e apertando Enter a máquina estará colocada na rede e pronta para uso. Entretanto, como ainda estamos no processo de instalação esta opção só estará plenamente operacional após um reboot.
2.10.2 Configuração do gateway
| |||||||||||||||||||||||||
Se a máquina em questão for atuar como gateway para a rede local e encaminhar pacotes entre outras redes, escolha [ Yes ] e aperte Enter. Se a máquina for apenas um nó da rede, escolha [ No ] e aperte Enter para continuar.
2.10.3 Configuração de Serviços de Internet
| |||||||||||||||||||||||||
Se selecionar [ No ] vários serviços populares como telnetd não serão habilitados. Isso significa que usuários remotos não poderão acessar esta máquina via telnet. Os usuários locais continuarão podendo acessar estações remotas via telnet.
Estes serviços podem ser habilitados após a instalação, editando o arquivo /etc/inetd.conf com seu editor de texto favorito. Veja a seção 27.2 O Super Servidor inetd para obter mais informações.
Selecione [ Yes ] caso deseje configurar estes serviços durante esta instalação. Uma informação adicional será apresentada:
| |||||||||||||||||||||||||
Selecione [ Yes ] para continuar.
| |||||||||||||||||||||||||
Ao escolher [ Yes ] você poderá adicionar serviços que serão automaticamente iniciados, apagando-se os caracteres # ao início de cada linha.
Figura 2-39. Editando o arquivo inetd.conf

Após adicionar os serviços desejados, aperte Esc para visualizar um novo menu que permite sair do editor e salvar as modificações.
2.10.4 Habilitando Login via SSH
| |||||||||||||||||||||||||
Selecionar [ YES ] habilitará o programa sshd(8), daemon do OpenSSH. Isso permitirá acesso remoto seguro à sua máquina. Para mais informações sobre o OpenSSH veja a seção 14.11 OpenSSH.
2.10.5 FTP Anônimo
| |||||||||||||||||||||||||
2.10.5.1 Negar FTP Anônimo
Selecionar a opção padrão, [ No ] e apertar Enter ainda permitirá que usuários que tenham contas autenticadas por senhas utilizem FTP para acessar a estação.
2.10.5.2 Permitir FTP Anônimo
Qualquer pessoa poderá acessar a estação se você permitir conexões FTP anônimas. As implicações de segurança devem ser consideradas antes de habilitar esta opção. Para mais informações sobre segurança, veja o Capítulo 14 Segurança.
Para permitir FTP anônimo, use as flechas indicativas para selecionar [ Yes ] e aperte Enter. Uma confirmação adicional será solicitada:
| |||||||||||||||||||||||||
Esta mensagem te informa que o serviço de FTP também terá que ser habilitado no arquivo /etc/inetd.conf se você deseja habilitar conexões anônimas de FTP, veja a seção 2.10.3. Selecione [ Yes ] e aperte Enter para continuar.
Figura 2-40. Configuração Padrão para FTP Anônimo

Use a tecla Tab para selecionar o campo e preencha-o com a informação apropriada.
UID
- O número de identificação (User ID) que você deseja atribuir ao usuário de FTP anônimo. Todos os arquivos enviados terão pertencerão a este ID.
Group
- A que grupo você deseja que o usuário de FTP anônimo pertença
Comment
- Descrição deste usuário para o arquivo /etc/passwd
FTP Root Directory
- Onde serão mantidos os arquivos disponíveis para o FTP anônimo.
Upload subdirectory
- Para onde irão os arquivos enviados por usuários de FTP anônimos.
O diretório de FTP raiz será colocado sob /var por padrão. Caso você não tenha espaço suficiente para a demanda prevista de FTP, o diretório /usr pode ser utilizado como base para o Diretório Raiz, ficando /usr/ftp.
Quando estiver satisfeito com os valores, aperte Enter para continuar.
| |||||||||||||||||||||||||
Ao selecionar [ Yes ] e apertar Enter, um editor de texto será automaticamente iniciado, permitindo que você edite a mensagem de boas-vindas de FTP.
Figura 2-41. Editando a Mensagem de Boas-vindas de FTP

Este é um editor de texto chamado ee. Use as instruções para modificar a mensagem ou modifique-a posteriormente com o editor de sua escolha. Preste atenção no nome e localização do arquivo, na base da tela do editor de textos.
Aperte Esc e um menu surgirá com a opção padrão definida como a) leave editor. Aperte Enter para sair e continuar e aperte Enter novamente para salvar as alterações, caso tenha feito alguma.
2.10.6 Configure o Sistema de Arquivos de Rede
O sistema de arquivos de rede (Network File System - NFS) permite compartilhar arquivos através de uma rede. Uma estação pode ser configurada como servidor, como cliente ou ambos. Por gentileza, refira-se à Seção 27.3 Network File System (NFS) para obter mais informações.
2.10.6.1 Servidor NFS
| |||||||||||||||||||||||||
Se não houver necessidades de um servidor de sistema de arquivos de rede, selecione [ No ] e aperte Enter.
Caso [ Yes ] seja escolhido, uma mensagem será apresentada, indicando que o arquivo exports deve ser criado.
| |||||||||||||||||||||||||
Aperte Enter para continuar. Um editor de texto será iniciado, permitindo a criação do arquivo exports bem como sua edição.
Figura 2-42. Editando o Arquivo exports

Utilize as instruções em questão para adiconar os sistemas de arquivos exportados no momento, ou, posteriormente, com um editor de texto de sua escolha. Note a localização e nome do arquivo na base da tela do editor de textos.
Aperte Esc e um menu irá surgir na opção padrão, a) leave editor. Aperte Enter para sair e continuar.
2.10.6.2 Cliente NFS
O cliente NFS permite que sua estação acesse servidores NFS.
| |||||||||||||||||||||||||
Com as setas do teclado escolha [ Yes ] ou [ No ], como preferir, e aperte Enter.
2.10.7 Configurações do Console do Sistema
Existem várias opções disponíveis para a customização do console do sistema.
| |||||||||||||||||||||||||
Para visualizar e configurar tais opções, selecione [ Yes ] e aperte Enter.
Figura 2-43. Opções de Configuração do Console do Sistema

Uma das opções normalmente utilizadas é a proteção de tela. Use as setas para selecionar Saver e aperte Enter.
Figura 2-44. Opções da Proteção de Tela

Escolha o protetor de tela desejado usando as setas e aperte Enter. O menu de configuração do console do sistema irá ressurgir.
O intervalo temporal padrão é 300 segundos. Para modifica-lo selecione Saver novamente. No menu de opções do protetor de tela selecione Timeout e aperte Enter. Um menu irá surgir:
Figura 2-45. Tempo para Proteção de Tela
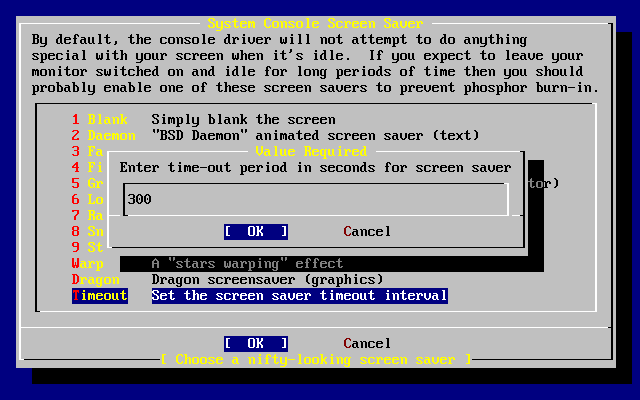
O valor pode ser modificado, em seguida aperte [ OK ] e Enter para voltar ao menu de opções do protetor de tela.
Figura 2-46. Saida da Configuração do Console do Sistema

Selecione Exit e aperte Enter para continuar ao menude configuração de pós-instalação.
2.10.8 Definindo o Fuso Horário (Time Zone)
Definir o fuso horário de seu computador possibilitará que ele corrija automaticamente seus horários para os padrões regionais e realize funções de horário de forma apropriada.
O exemplo apresentado é para um computador localizado na faixa de horário do Leste dos Estados Unidos. Sua opção vai variar de acordo com sua localização geográfica.
| |||||||||||||||||||||||||
Selecione [ Yes ] e aperte Enter para definir o fuso horário.
| |||||||||||||||||||||||||
Selecione [ Yes ] ou [ No ] de acordo com a forma como o relógio a sua máquina está configurado e aperte Enter.
Figura 2-47. Selecione sua Região

A região apropriada é selecionada usando as setas e apertando Enter.
Figura 2-48. Selecione seu País

Selecione o país apropriado com as setas do teclado e aperte Enter.
Figura 2-49. Selecione o Fuso Horário

O fuso horário apropriado é selecionado com as setas do teclado e apertando Enter.
Figura 2-50. Confirmando Sigla do Fuso Horário

Confirme a abreviação se o fuso horário em questão estiver correto. Aperte Enter para continuar com a configuração pós-instalação.
2.10.9 Compatibilidade Linux
| |||||||||||||||||||||||||
Selecionar [ Yes ] e apertar Enter permitirá a execução de aplicações Linux no FreeBSD. A instalação adicionará os pacotes apropriados para viabilizar a compatibilidade Linux.
Se você estiver instalando o sistema por FTP, a estação necessitará estar conectada à Internet. As vezes um sítio FTP remoto não terá todas distribuições, como a compatibilidade binária Linux. Esta compatibilidade pode ser instalada posteriormente, se desejado.
| Anterior | Índice | Próxima | |
| Efetivando a Instalação | Topo | Resolução de Problemas
|
