Arduino colaborativo/Tutorial Arduino - Lição 1
LIÇÃO 1: QUE HAJA PISCA!
[editar | editar código-fonte]Introdução
[editar | editar código-fonte]Ah sim, finalmente chegou o momento do seu Arduino fazer alguma coisa. Nós vamos iniciar com o clássico “Hello World” dos eletrônicos, uma luz que pisca. Esta lição vai ,basicamente, te mostrar como se executa com o software do Arduino, como fazer o upload do seu código para a sua placa. Assim que completarmos essa etapa, poderemos ir para aquilo que você está ansioso para realizar, que é escrever os seus próprios códigos para Arduino! Essas instruções vão mostrar mais o software no Windows. Exceto quando identificado, a interface deve ser a mesma em todas as plataformas. Quando eu aprender a trabalhar com o linux eu posto os tutoriais!
Você já tem tudo que precisa?
[editar | editar código-fonte]Você não precisa de muito para essa lição. Somente um cabo USB e uma placa Arduino. Se você tem um Arduino mais antigo, você pode precisar de um LED. Qualquer LED serve desde que se pareça um pouco com o da foto, ou seja, com um bulbo de plástico e duas pernas. Atenção! Esteja certo de que você já passou pela lição 0 primeiro!
Você vai precisar de:
- Uma placa de Arduino que possa ser 'assemblada', preferivelmente um Diecemila (ou qualquer que seja a última versão).
- Um cabo USB, o cabo deve ser A-B. Pode ser qualquer tamanho.
- LED (opcional)
De longe, qualquer LED serve, desde que possua duas pernas. Esse item é necessário apenas para Arduinos NG rev c ou mais antigos. O Arduino Diecemila já possui um LED embutido.
Faça o download do software
[editar | editar código-fonte]A primeira coisa é fazer o download do software do Arduino. Vá para a página de download do Arduino (aqui), encontre o arquivo correto para o seu sistema operacional. Como é setembro de 2007, a versão é 009, mas você deve baixar o que for mais recente. O software é de licença freeware. Os pacotes são um pouco grandes, de 30 a 50 MB, então pode demorar um pouco.
Descompacte e instale
[editar | editar código-fonte]Extraia o pacote para o seu computador. Clique duas vezes no ícone do software do Arduino, o que abrirá a interface do Arduino.
Selecione o chip
[editar | editar código-fonte]É preciso configurar o software do Arduino para o chip correto. Quase todos Arduinos usam o Atmega168, mas tem a possibilidade do seu possuir um Atmega8. Procure pelo chip na placa do Arduino, ele se parece com: Imagem ATmega8
Se você possui um chip como o da imagem ou seja, se o texto diz ATMEGA8-16P então você possui um chip atmega8. Se o seu chip for Imagem ATmega168 então você possui um chip atmega168.
Se diz ATMEGA328P-20P, você possui um chip atmega328.
Esteja certo de que o chip correto foi selecionado. Essa preferência foi salva, então se vocẽ já selecionou uma vez não precisará selecionar de novo.
Selecione a porta
[editar | editar código-fonte]Em seguida, é necessário configurar a porta serial (também conhecida como porta COM). Vá para a lição 0 para relembrar que porta é essa. Em um PC provavelmente será algo como COM3 ou COM4. Em um MAC, vai ser algo como ty.usbserial-xxxxx. Selecionando a porta no Windows Selecionando a porta no MacOS
Essa configuração também é salva, você não precisa reconfigurá-lo na próxima vez que for utilizar. No entanto, se você possui diferentes placas Arduino, elas devem ter diferentes portas COM. Então cada vez que você conectar um Arduino diferente, selecione a porta COM correspondente.
Abrir o Sketch de pisca
[editar | editar código-fonte]Sketches são pequenos códigos que você pode mandar para o Arduino para dizer a ele como agir. Vamos agora abrir um sketch de exemplo. Vá em File menu -> Sketchbook -> Examples -> Digital -> Blink. Encontrando o Sketch
A janela agora deve se parecer com isso, um monte de texto no espaço que antes estava em branco, e no topo a palavra Blink. Sketch Blink
Verificar/Compilar
[editar | editar código-fonte]A primeira coisa à fazer para deixar um Sketch pronto para transferir ao Arduino é Verificar/Compilar (verify/compile). Isso significa checar se o seu código tem erros (como se fosse uma edição), e então traduzir para uma aplicação que seja compatível com o hardware do Arduino. Você pode clicar no círculo com um triângulo no meio, acima do código e abaixo do menu. Ou então, vá para Sketch>>Verify/Compile. Depois de alguns segundos, você verá uma mensagem dizendo “Done compiling” (Compilação feita), na barra de status. Você também verá "Binary Sketch Size" na áre de notificação. Isso significa que o sketch foi bem escrito e já está pronto para o upload na placa Arduino! Visualização do sketch na interface do sofftware Arduino.
Resetar (somente NG)
[editar | editar código-fonte]Para dizer ao Arduino que ele deve se preparar para o upload de um novo sketch, você precisa resetar a placa. O Arduino Diecimila já possui a capacidade de auto-reset, portanto você não precisa fazer nada. Entretanto Arduinos anteriores, como o NG, precisam ser resetados manualmente antes do upload de um sketch. Para fazer isso simplesmente pressione o botão preto no lado direito da placa, conforme mostrado na foto abaixo.
Upload
[editar | editar código-fonte]Agora é a hora do upload. Certifique-se de que o Arduino está plugado, que a luz verde está acessa e que a Porta Serial correta está selecionada.
Se você tem um Arduino NG, pressione o botão reset agora, antes de selecionar o item Upload no menu.
Selecione Upload to I/O Board no menu File.

Depois de alguns segundos você verá esta tela, com a mensagem Done uploading na barra de status.

Se você obtiver a seguinte mensagem de erro "avrdude: stk500_getsync(): not in sync: resp=0x00" quer dizer que o seu Arduino não está respondendo.
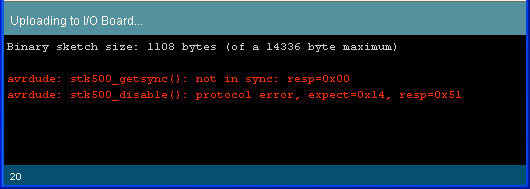
Então verifique o seguinte:
- Se você tiver um arduino NG, você pressionou o botão reset antes de fazer selecionar o item Upload no menu?
- A porta serial correta foi selecionada?
- O driver correto foi instalado?
- O chip do Arduino foi inserido corretamente? (Se você construiu o seu próprio Arduino ou queimou o bootloader do seu Arduino).
- O chip do Arduino está conectado ao bootloader correto? (Se você construiu o seu próprio Arduino ou queimou o bootloader do seu Arduino).
Se você obtiver a seguinte mensagem de erro:

Isto significa que você não selecionou uma porta serial, volte e verifique se o driver correto está instalado (lição 0) e se você selecionou a porta serial correta no menu.
Se você obtiver a seguinte mensagem de erro Expected signature for ATMEGA

Então você selecionou o chip errado no menu Tools ou o bootloader errado do chip.
Se você obtiver a seguinte mensagem de erro: can't open device "COM10": The system cannot find the file specified (no Windows, o número da porta COM pode variar).

Isto significa que você tem muitas portas COM (talvez você tenha 9 arduinos?). Você deve ter certeza de que o número de portas esteja dentro do limite possível. Você pode usar um programa como FTClean para limpar as velhas portas COM que não são mais usadas. Uma vez que você limpou as portas de saída, você deve reinstalar o driver novamente (veja a lição 0).
Alternativamente, se você tem certeza que as portas não são utilizados para outra coisa, mas sobram de outros dispositivos USB, você pode simplesmente mudar a porta COM usando o Gerenciador de Dispositivos. Selecione o dispositivo USB no Gerenciador de Dispositivos, clique com o botão direto do mouse e selecione Propriedades.

Então clique em Advanced... e na próxima janela altere a porta COM para algo como COM4 ou COM5. Não esqueça de selecionar o novo nome da porta no software do Arduino. As portas de nomes inferiores podem estar sinalizadas como (em uso), mas contanto que os outros dispositivos USB não estejam conectados, isso não deve ser um problema. Isto é um pouco mais arriscado que apenas usar FTClean...
Vídeo de todos os passos
[editar | editar código-fonte]Aqui está um vídeo mostrando todos os passos descritos acima.
Clique aqui para assistir ao vídeo!
Inserindo LED (Arduinos NG)
[editar | editar código-fonte]Alguns Arduinos antigos não tem um LED embutido, é fácil dizer se o seu tem ou não.
Se você tem um Diecimila ou outro Arduino com um LED embutido você verá uma parte translúcida como mostrado abaixo.
Se você tem um NG rev C ou outro Arduino sem um LED, a parte translúcida não estará lá e, ao invés dela, você verá dois pontos prateados.
Se o seu Arduino não tem um LED embutido, você precisará adicionar um por conta própria. Qualquer LED vai servir, contanto que ele tenha duas pernas e seja parecido com o mostrado na figura abaixo. LEDs são componentes direcionais (polarizados). Isso significa que se você colocá-lo ao contrário não irá funcionar! Para ajudá-lo a colocar o LED corretamente, os fabricantes de LED cortam as pernas com comprimentos diferentes. A perna maior deve ser colocada no pino 13 e a menor no pino marcado como GND.
Assista!
[editar | editar código-fonte]Se você tem um Arduino Diecimila, o processo de upload é bastante rápido, basta iniciar o Upload do software. A placa irá fazer o reset automaticamente, transferir o sketch e iniciá-lo. O pequeno LED translúcido começará a piscar.
Clique aqui para assistir ao vídeo!
Se você tem um Arduino NG, verifique se o LED está inserido como indicado anteriormente. Abaixo temos um vídeo de todo o processo de upload. Logo após eu pressionar o botão reset, iniciei o upload do sketch. Há uma pequena espera, enquanto o software se prepara para transferir o sketch. Em seguida, as duas pequenas luzes laranjas piscam, indicando que o sketch está sendo transferido. Quando a transferência é concluída há um atraso de 7 segundos até que o sketch comece a ser executado.
Clique aqui para assistir ao vídeo!
Se você não conseguir um LED piscando, verifique se você colocou o LED corretamente, nos pinos certos, ou tente com um LED diferente, pois este pode estar danificado.
