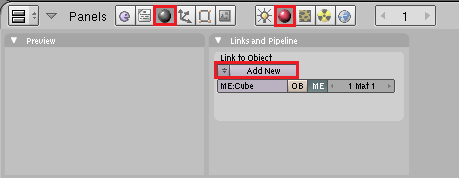Tornando-se profissional em Blender 3D/Modelando um homem biscoito
Neste tutorial você vai aprender como fazer um Homem-Biscoito (pt -> Homem Gengibre). Em um tutorial mais tarde você vai ser capaz de fazer uma animação com esse homem de gengibre.
Neste tutorial vamos unir tudo o que nós conversamos sobre modelagem até este ponto, incluindo extrusão, subdivisão, renderização, e ajustes na iluminação básica.
Modelando[editar | editar código-fonte]
Em primeiro lugar, inicie o Blender. Você deverá ver um cubo na 3D View. (rode com o BMM ou pressione CTRL+BMM). Verifique se você está no modo ortográfico: pressione NUM5 para entrar no modo ortográfico.
- Selecione o cubo, clicando com o BDM nele. Só para lembrar, quando um objeto está com uma cor rosada, ele está selecionado.
- Agora pressione TAB. Quando você pressiona TAB você troca entre o Object Mode e Edit Mode. Se você pressionou TAB você vai ver pontos rosados. Os pontos cor-de-rosa são chamados de vértices. (Você saberá que está em modo de edição se você puder ver esses pontos.) Quando você selecionar os vértices com o BDM, eles vão virar pontos amarelos.
- Selecione todos os vértices (A uma ou duas vezes) e em seguida, clique na aba de edição de
 no cabeçalho da Janela de Botões (ou você pode apenas pressionar F9) para ir para a edição.
no cabeçalho da Janela de Botões (ou você pode apenas pressionar F9) para ir para a edição.

- Uma vez que você está lá, você verá um novo menu na parte inferior da página, clique no botão Subdivide na seção chamada Mesh Tools (quando todos os vértices são selecionados). Você vai ver que seu cubo agora tem mais vértices. Esta ferramenta é usada para dividir as faces de um objeto de modo que você pode fazer modelos mais complexos.
Nota: Nas versões mais recentes, você também pode pressionar SPACE e, no menu que surge, escolher Edit → Edges → Subdivide. Nota: Você também pode pressionar o ' 'W, e clicar subdivide.

- Agora pressione A para desmarcar todos os vértices. Vá para a vista frontal (NUM1) e pressione B e arraste um quadrado ao redor dos vértices do meio e do alto do lado esquerdo. Ou pressione B duas vezes e você vai ver um círculo em torno do seu mouse - todos os vértices dentro do círculo serão selecionado pressionando o BEM.
- Dê uma olhada nos vértices selecionados, observando o modelo a partir de um ângulo diferente (lembre-se que você pode usar o BMM para conseguir isso). Se você achar que você tem apenas dois vértices selecionados e não seis, existem duas formas de resolver o seu problema. Você poderia pressionar o Z para alternar entre o modo de tela aramado e o modo contínuo ou você poderia pressionar (e desativar) o botão Occlude Background Geometry ("Limit selection to visible" no Blender 2.45 e versões anteriores) nos botões de modo de seleção (note que este botão aparece apenas se você estiver no modo sólido). Repita a etapa anterior e veja a diferença.
- Depois de selecionar os 6 vértices, pressione E e selecione Region. Isto irá extrudar os vértices selecionados. Coloque os novos vértices na linha cinzenta adjacente da grade a uma unidade para a esquerda (pressione CTRL para atrair para a grade). Faça isso duas vezes para que fique como abaixo (o instantâneo foi tomado em uma vista frontal (Num1)) :

- Limpe a sua seleção (A).
- Agora selecione os outros dois vértices (seis em 3D, de novo) no lado oposto e faça o mesmo como explicado em cima. Agora os braços estão completos, como você pode ver na ilustração abaixo.

Vamos fazer as pernas.
- Primeiro, desmarque todos os vértices: use A.
- Selecione os dois vértices do canto inferior esquerdo, extrude-os e coloque-os entre a primeira linha cinza (as linhas cinzas na grade representam as unidades Blender) e a segunda linha cinza logo abaixo. Se mantiver pressionado o CTRL, você vai notar que os dois vértices são atraídos para a grade e você não será capaz de escolher um ponto entre as linhas. Pressione SHIFT ao mesmo tempo e você será capaz de ir em décimos de unidades. (Você também poderá simplesmente introduzir o número 1,5 para extrudar em 1 e 1/ 2 unidades. No Mac, digite o número 1, pressione FN mais a tecla embaixo das teclas L e M, em teclados Azerty e pressione a Tecla5).
- Extrude novamente e coloque-o na terceira linha cinza (ou, mais uma vez, digite 1,5). Ele deve agora parecer como este:

- Use o B para selecionar os 4 vértices (na verdade estará selecionando 12 vértices em 3D) da parte de baixo da perna, e use o G para extrudar à esquerda, por 1/2 quadrado para que fique como este


- Faça isso novamente para a perna direita.

- Use B para selecionar os vértices na virilha (onde as duas pernas se juntam)
- Pressione G e extrude para baixo por 1/2 quadrado (digite G, depois Z e escreva -0,5) - (nas versões mais antigas você tem que digitar o G, o Z', depois o N e, em seguida, escrever -0,5).
Eu tive alguns problemas aqui, tentando mover os vértices. Havia muitos vértices no mesmo lugar, e isso criava formas estranhas. Para apagar os vértices duplicados em cima uns dos outros, você pode selecionar o modelo completo, ou selecionar apenas os vértices que pretende limpar. Então W e escolha Remove Doubles.

- Volte ao Object Mode
- Clique com o BDM no objeto para selecioná-lo, pressione SHIFT+S e selecione Cursor → Selection. Isto fará com que o cubo, que será adicionado a seguir, seja posicionado perto de onde você quiser.
- Pressione SPACE e coloque o mouse sobre a opção de malha e selecione cubo. Em outras versões, você também pressionar SPACE e, no menu que surgir, escolher Add → Mesh → Cube.
- Pressione G e coloque o seu novo cubo aproximadamente a 1/3 abaixo do pescoço (para isso, você pode pressionar G e Z e inserir 1,33 ).

Agora vamos fazê-lo parecer mais com um homem de pão de gengibre, tornando-o mais fino.
- Selecione todos com A.
- Vá para a visão lateral com NUM3.
- Pressione S' para a escala e pressione Y para o eixo Y e mova o mouse para o meio até que ela esteja 0,3 abaixo da nuca (usar ctrl para valores fixos) .
- Lembre-se que o eixo X é a seta/linha vermelha, o eixo Y é a seta/linha verde, e o eixo Z é a seta/linha azul (na mesma ordem das cores de vídeo: X, Y, Z e R, G, B).
- Use o BMM para girar em torno da visão e analisar o seu trabalho. Neste ponto, ele não parece inteiramente como um homem biscoito, não é? É um pouco ... quadrado demais. Para a última parte, vamos alisá-lo um pouco.
- Certifique-se que você selecionou o corpo em modo de objeto.
- Selecione o painel de edição na Janela de Botões (ou pressione F9).
- Na aba Modifiers, adicione um modificador "Subsurf.
- Defina o nível das subdivisões para 2, e o número de níveis de render para 3.
Pergunta Noob: Quando eu adiciono o cubo para a cabeça, ela me impede de ser capaz de editar partes do corpo - ele irá selecionar apenas a cabeça para aplicar subsurf, mesmo que o corpo pareça estar selecionado!
Resposta: Quando você criou o cubo, você fez um segundo objeto. Para selecionar um objeto diferente, pressione TAB para entrar no modo de objeto. Selecione o corpo. Em seguida, introduza o modo de edição novamente, se você quiser editar o corpo.
- Você pode pressionar o Z para alternar entre a visão de aramado e visão sólida.
Nota Noob: A maneira mais fácil para realmente ter uma noção do que está acontecendo no mundo 3D é dividir a área de visão em 3D em quatro telas, definindo cada uma delas para NUM7, NUM3, NUM1, e NUM0 para ver todos os ângulos e entender com qual aparência ele estará depois do render. Pergunta Noob: Como ? Resposta: Para dividir uma área, mova o cursor para uma posição entre duas áreas correntes (por exemplo, entre a 3D View e a Janela de Botões), quando você vir a seta dupla, clique com o BDM e selecione Split área, então você vai ver uma linha aparecer dividindo o espaço em dois. Mova esta linha para o local onde você quer a divisão e clique com o BEM.
- Na seção Link and Materials, selecione Set Smooth. Note que aqui eu tive o mesmo problema de antes, com vértices sobrepostos. Selecione todos os vértices e pressione W e escolha Remove Doubles para limpar o seu modelo (Você verá que ele ficará muito melhor depois de remover os vértices extras aplçicando o Remover Duplicados).
- Pressione o botão Z para regressar à visão aramada.
- Agora repita o processo acima para tornar a cabeça mais alisada.
Parece muito mais com um homem biscoito agora, não é?
Posicionamento de câmera e o Render[editar | editar código-fonte]
Este guia vai mostrar-lhe como, intuitivamente, obter o melhor quadro da sua cena 3D sem nenhum esforço!
- Pressione TAB para mudar para a visão no modo de objeto.
- Pressione NUM0 para obter a visão da câmera.
- Selecione a câmera clicando com o BDM no retângulo mais afastado.
- Pressione G e mova o mouse para ajustar a posição da câmera (X, Y, Z e CTRL podem ser úteis aqui).
- Além disso, você pode pressionar NUM7 para obter a vista superior e pressione R para girar a câmera para o melhor ângulo.
- Quando estiver satisfeito com a posição da câmera, pressione F12 para renderizar.
Se o seu render sair um pouco escuro, tente deslocar a lâmpada para mais próxima do homem biscoito.
Nota Noob: Outra maneira de mover a câmera é pressionar SHIFT+F após pressionar NUM0 para entrar no modo Fly. As chaves para entrar no modo Fly aparecem no cabeçalho do painel da 3D View.
Nota Noob: Ctrl+Alt+NUM0 leva a câmera para sua exibição em 3D.

Nota Noob: pressionando X, Y ou Z duas vezes você irá utilizar uma base local do espaço, com estes é muito mais fácil trabalhar. Por exemplo, se você está de frente para o eixo Z em um ângulo de 45 graus, e você quer ir para a esquerda 1 unidade, usando a base global, você terá que ir para 1,72 unidades ao longo do eixo X e 1,72 unidades ao longo do eixo Y, em vez de se deslocar por 1 unidade na base local de referência.
Aplicando Texturas[editar | editar código-fonte]
Esta parte baseia-se no guia anterior: [Blender_3D/_Noob_to_Pro/Modelando_um_vulcão| Modelando um vulcão].
Nota: Parece que as texturas podem ser aplicadas apenas a um objeto de cada vez, então a aplicação de textura deverá ser feito duas vezes (a cabeça e o corpo são dois objetos separados.) As configurações que foram escolhidas com êxito para um objeto podem ser aplicadas ao outro objeto para um resultado consistente. Algumas outras definições não podem ser aplicados para ambos objetos.
- Em "Object Mode", selecione o corpo (ou a cabeça.)
- Press F5 para abrir o painel de sombreamento ou use o botão do painel de sombreamento.
- No painel Links and Pipeline, em Link to Object, clique em Add New.
- Pressione F6 para abrir o painel "Texture Buttons" ou use o botão de texturas.
- No painel Texture, clique em Add New.
- Mude o Texture Type para "Stucci.
- No novo painel Stuccide" mude o Noise Size para algo perto de 0,025 e deixe a Turbulence com 5,00.

'Nota: Quando terminar com esta seção do guia, volte a este painel e experimente diferentes combinações de Plastic, Wall In, Wall Out e Soft Noise / Hard Noise. Pressione F12 para renderizar após cada alteração para ver o efeito.
- Pressione F5 novamente ou use o botão Material diretamente à esquerda do botão Texture. Então olhe para o painel Map To.
- No painel Map To, desmarque Col(or) e selecione Nor(mal). Mude o valor Nor para cerca de 1,30.
- No painel Map Input, altere as coordenadas de textura para "Object", clicando no botão correspondente.
- No páinel Material, altere o controle deslizante R[ed] para cerca de 0,400 e do G[reen] para metade disso, cerca de 0,200. Blue pode ser fixado em 0,00.



Nota: Se é verdade que as texturas só podem ser aplicadas a um objeto de cada vez, texturas, bem como os materiais, podem ser compartilhados entre os objetos. Neste caso o melhor é deixar os dois, a cabeça e o corpo com o mesmo material.
- Para isso, basta selecionar os objetos sem os materiais (a cabeça e o corpo).
- Pressione F5 para abrir o painel de sombreamento ou use o botão do painel de sombreamento.
- No painel Links and Pipeline, em baixo do "Link to Object", clique na seta próxima e à esquerda do botão Add New.
- Selecione o material marrom.
Os passos nesta secção darão uma textura marrom e agradável à superfície do homem biscoito.

Agora tudo que você precisa fazer é adicionar olhos e botões de balas de goma!